OneDrive for Business Couldn't Sync Library
Sorry We Can't Sync Because [URL] Is Too Long
When syncing your OneDrive for Business or a team site document library in Office 365 SharePoint Online for the first time you may get an error dialog "We couldn't sync this library" with a detailed message "We couldn’t set up this library for you because of a server or list configuration problem. If this keeps happening please contact your administrator. Once this issue has been resolved you can try setup again"
On clicking the link "Technical Details" in the dialog you the cause of the error: "Microsoft OneDrive for Business error - Sorry we can’t sync because [URL] is too long. Please rename it so sync can continue. Error code=0x80040211; Error source=Win32".
The [URL] identifies the offending file or folder that has the long path. E.g. https://domain.sharepoint.com/Shared Documents/...long path.../Document.docx.
This error occurs because a folder or file in your OneDrive for Business or document library has a total path length that is too long for the OneDrive for Business sync tool. If the path length is too long, it prevents the sync tool from syncing your library.
The sync tool sets the sync location to a folder on your local disk drive. Typically the sync folder can be quite long C:\Users\Myles\SharePoint\Thinkscape Limited Team Site - Docu. When this path length is combined with the path length of the folder or file from the document library it can exceed the maximum path length that the sync tool can handle.
- This is the error dialog shown when you try to sync the library.
-
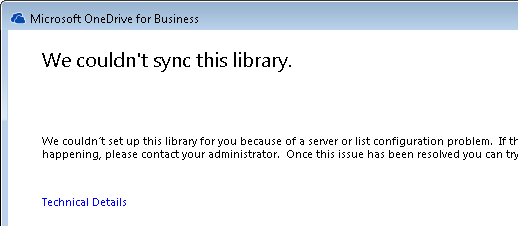
- On clicking the Technical Details link the offending folder or file is identified.
-
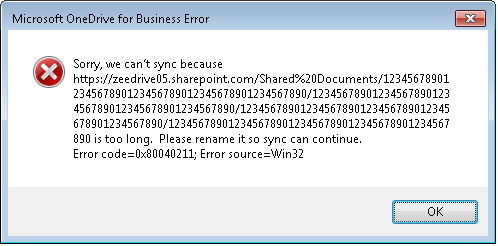
How To Resolve The Issue And Sync The Library
The folder or file that has the long URL will need to be renamed so that its path is shorter. To rename the folder or file, sign in to the Office 365 portal in a browser. Enter https://portal.office.com/ as the address and sign in.
From the top menu choose either Sites or OneDrive and navigate to the document library where the folder or file is located.
- Click on the three dots ... next to the file name to open up the actions menu. Click the next three dots ... and then click Edit Properties.
-
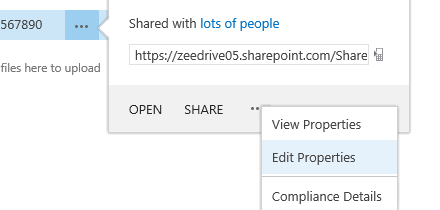
Change the name of the folder or file to something much shorter. Try syncing the library again by clicking on the sync link above the document library. If you get the same error then you will need to repeat the above process but for the parent folder. Keep doing so until the library will sync.
If you have many folders and files with paths that are too long you will need to repeat this for each one.
An alternative to renaming the folders and files is to map your OneDrive for Business or document library to a network drive. Zee Drive makes the process of mapping network drives to OneDrive for Business and document libraries easy and reliable. If you map your library to a network drive it means the path will be much shorter without having to rename and you should be able to access your files and folders fine.
To find out more about Zee Drive or sign up for a free trial click here.
This article was last updated on 2nd February 2015.
Map Drives With Zee Drive
By working with your files in OneDrive for Business through a mapped drive you can avoid long filename issues with the sync tool.
Zee Drive simplifies the process of mapping OneDrive for Busines and SharePoint Online document libraries to mapped drives. Mapped drives are an easy way to access and work with your documents in Office 365.
Find out
more about Zee Drive.
- Zee Drive can map network drives to OneDrive for Business and team site libraries.
-
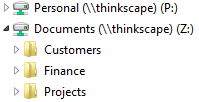
Click here to try out Zee Drive for free.