Files To Go for Office 365
File Migration for SharePoint Online & OneDrive for Business
Files To Go for Office 365 is a file migration tool for copying files from network
drives, file servers, network shares and personal folders to SharePoint Online team
sites and OneDrive for Business.
Files To Go makes your migration to Office 365 smoother, faster and streamlined
when you have thousands of files and gigabytes of data to move. Files To Go is compliant
with Office 365 file naming standards, limits and boundaries.
If you are migrating user home drives from a file server to OneDrive for Business take advantage of Files To Go's specific support for bulk OneDrive for Business migration including; OneDrive for Business migration readiness checks, automated provisioning of OneDrive for Business, file filtering and path exclusions, automated access management to each OneDrive for Business.
Features
- Compatible with Office 365 business, enterprise and education plans
- Renames files with illegal characters that are blocked or banned by SharePoint Online
- Supports Office 365 managed identity, multi-factor authentication, and ADFS
- Identifies files with URL path lengths and file sizes that are too big for SharePoint
Online
- Supports incremental migrations by copying only new or changed files
- Keeps the original modified and created dates of the files
- Copies empty folders
- Supports migrating files up to 15GB in size
- Migrate multiple source folders to multiple team site locations in bulk
- Warns on site collection storage limits being exceeded
- Analyse and migrate to many OneDrive for Business sites from user home drives in bulk
- Provides a complete audit trail of every file migrated
- Creates (provisions) OneDrive for Business sites in bulk that have not already been created
- Manages permissions on OneDrive for Business sites automatically when migrating in bulk
- Automatically re-authenticates with SharePoint Online for long running migrations
- Specify file name filters to exclude particular file types when migrating in bulk
- Estimates how long your migration will take with a realtime countdown during migration
- Creates team site document libraries if they don't exist when migrating in bulk
- Uploads files in parallel achieving fast migration speeds up to 20GB per hour and better
- Ability to pause and resume an active migration
- Filter out old files or very large files when migrating in bulk
- Supports long file and folder names with URL paths up to 400 characters in length
- Stage your migration in to manageable phases using the date range filter
Download the Free Trial
See how Files To Go for Office 365 can help your migration with our free trial. The trial is fully functional, limited only by the number of files you can migrate.
Files To Go works with Microsoft Windows 10 and above and Windows Server 2016 and above with Microsoft .Net 4.8 or later. To migrate files from earlier versions of Windows Server, map a network drive to the server then run Files To Go from a computer running a supported version of Windows.
Download the Free Trial Now
Trouble running the Files To Go trial? Click here for assistance. Trouble on Windows Server? Ensure the server is up to date with the latest Windows updates and patches.
Here is a quick walk through of your free Files To Go trial. Files To Go supports four modes of operation; migrating to team sites and site collections, migrating to your personal OneDrive for Business, migrating to team sites in bulk and migrating to many OneDrive for Business in bulk from user home drives.
- To migrate to your team site, choose the Your Team Site option in Files To Go.
-
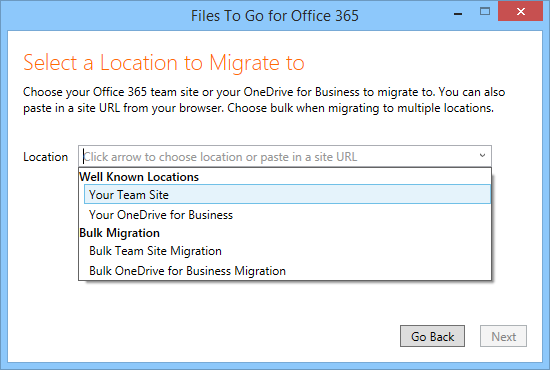
Files To Go will prompt you to sign in to Office 365, if you are federated the sign in is automatic. Once signed in, browse your Office 365 and choose the library or folder to migrate to and then choose which files and folders to migrate.
- Files To Go analyses the files you have chosen then shows how much data there is to migrate, an estimate of how long the migration will take, and highlights any issues it found.
-
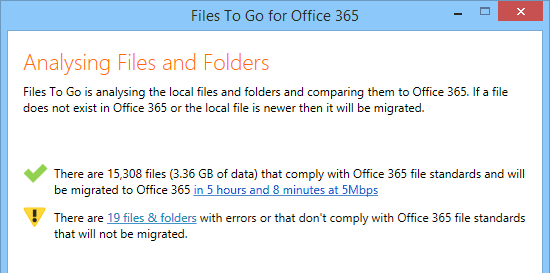
Now run the migration. Files To Go will migrate all the files and folders to your chosen team site library.
- Once your migration completes Files To Go provides a full audit report of every file migrated and any issues it had during migration. Just click the link in Files To Go to open the report.
-
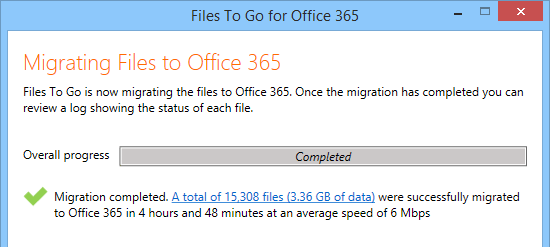
A subscription to Files To Go includes one Tenant Seat. This permits one user to operate Files To Go to migrate files and folders to your site collections and to OneDrive for Business sites.
If you have a large migration you can purchase additional seats to help split the workload between your colleagues or to migrate in parallel on multiple computers.
- Migrating in bulk to your team sites can also help on large migrations. To migrate in bulk choose the Bulk Team Site Migration option.
-
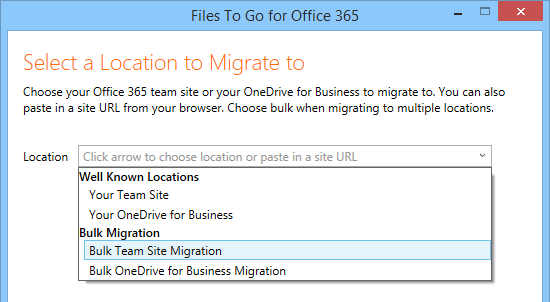
- Provide Files To Go with a CSV format file with a batch of the source folders and destination document libraries in your team sites to migrate to. Files To Go provides a sample CSV file for you to use as a starting point for your own. Use optional file name filters and exclude paths to exclude file types or whole folders from the migration.
-

- Further optional filters are available to you to exclude very large files or very old files from your migration. For example you can exclude all files that have not been modified since 1998 or exclude files that are over 1GB in size.
-
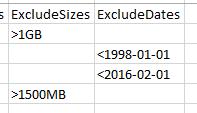
Files To Go will analyse each source folder and destination document library providing a summary of how much data there is to migrate and highlighting any issues. If a document library does not exist you have the option for Files To Go to create it for you. Follow the remaining wizard steps to migrate the files and view your migration report. Migrating in bulk makes large migrations easier to manage.
Files To Go can analyse and migrate from many Active Directory home folders or personal folders on a file server to OneDrive for Business in bulk.
- Choose the Bulk OneDrive for Business Migration option to start the process.
-
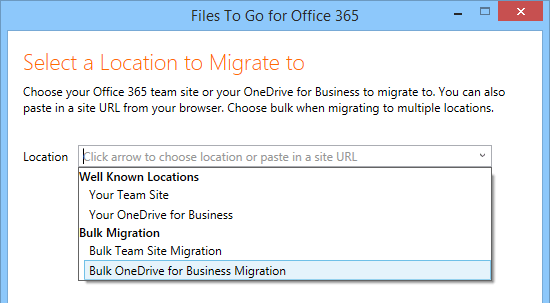
Provide Files To Go with a CSV file. Each row in the CSV file identifies an Office 365 user and the location of their personal folder or home drive.
- Use optional columns in the CSV to refine the migration. Use file name filters to exclude file types like executables and archive files. You can migrate to subfolders in the users' OneDrive for Business. Exclude folder paths like AppData and Favorites from the migration.
-
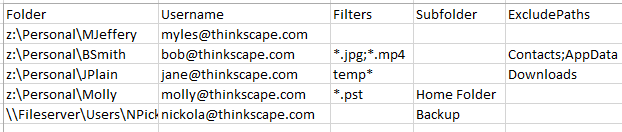
- Now choose your CSV file in Files To Go.
-
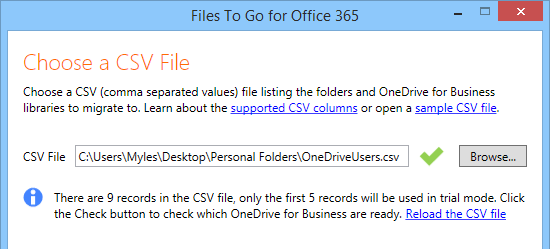
- Files To Go checks if each OneDrive for Business site is ready for migration. If any OneDrive for Business sites are not ready Files To Go will provision the OneDrive for Business sites in bulk.
-
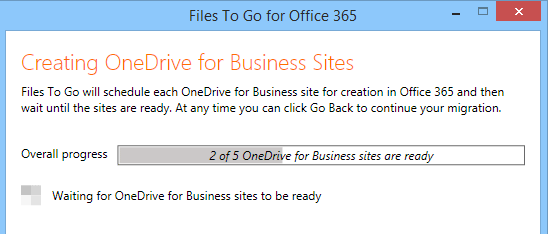
After that, Files To Go takes care of the whole analysis and migration for you, even managing permissions on OneDrive for Business and warning you if OneDrive for Business storage thresholds and item limits will be exceeded.
Bulk migration is an add-on to your Files To Go subscription. If you have many source folders or OneDrive for Business to migrate you should consider adding bulk migration to your subscription.
Supports Incremental Migrations
Files To Go runs an incremental migration by default. If you rerun your migration with the same source and destination selected, Files To Go will only select the new files and modified files for migration. A modified file is one in which the source file modified date is more recent than the target file modified date.
Therefore if users are continuing to work on files whilst you run the initial migration you can rerun your migration afterwards to migrate just the new files and modified files.
- In this example, after an initial run of Files To Go a new file has been added (Newsletter.docx) and an existing file modified (2018 Price List.xlsx) on the local file share.
-
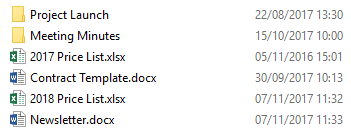
- When rerunning the migration with Files To Go only 2 files are selected for migration (the new file and modified file) as the other files have already been migrated.
-
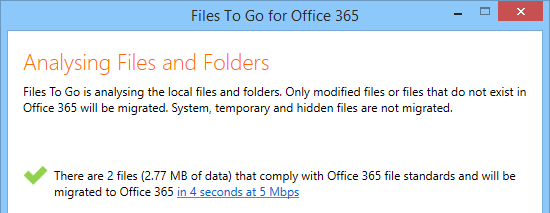
- After the migration completes SharePoint Online shows just those two files have been migrated with the most recent modified dates.
-
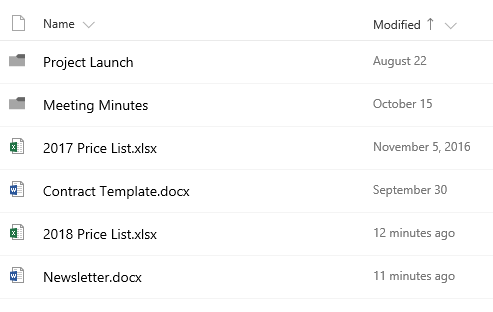
Migration Audit Trail
Files To Go provides a full audit trail of every file migrated whether successfully or not. The audit trail shows the source file path, the target file URL in SharePoint, and if the migration failed, an error message that caused the failure.
- The audit trails are available after the migration completes. Click the blue links in the summary to open the audit trails.
-
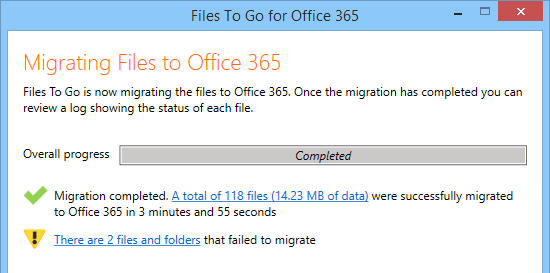
- Clicking on the first blue link will open the migration report showing successfully migrated files.
-
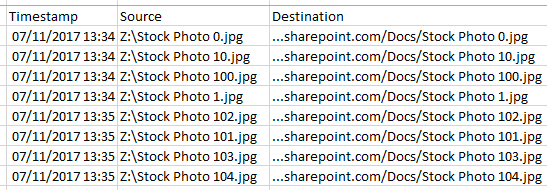
- Clicking on the second blue link will open the migration report showing files that failed to migrate along with the cause of the failure.
-

To retry migrating the failed files, rerun your Files To Go migration using the same source and destination and Files To Go will attempt to migrate the files again.
Keeps Original File Modified And Created Dates
Files To Go preserves the original modified date and created date of the source files when migrated to OneDrive for Business and SharePoint Online.
- In this example the following two files are migrated from a local file system to SharePoint Online with Files To Go.
-

- After migrating the files to a SharePoint Online document library the modified dates and created dates are the same as those from the source files. SharePoint shows '5 days ago' as the date the screenshot was taken was the 7th November.
-
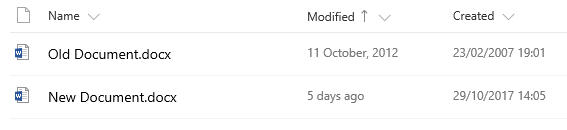
Stage Your Migration Using The Date Range Filter
Files To Go supports staged migrations using the bulk migration filter 'IncludeDateRange'. Using this filter and specifying a date range you can migrate files in stages starting with the oldest files first working towards the latest files in subsequent migration passes. This can help break down a larger migration in to smaller more manageable stages.
The 'IncludeDateRange' filter is specified in your bulk migration CSV definition file and defines a date range. Here is an example; 2000-01-01 to 2012-01-01. This date range would include all files with modified dates between 1st January 2000 and midnight on 31st December 2011. Files with modified dates outside this range are excluded from the migration.
- In this example migration, two files have modified dates prior to 2012 whilst the other two files have later modified dates.
-
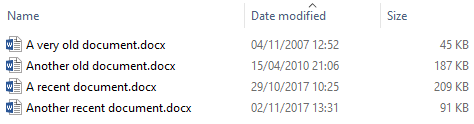
- We will be migrating the olders two files first using this date range filter specified in the CSV file.
-

- Files To Go shows only two files have been selected for migration and two files have been filtered out as they are outside the date range, as expected.
-
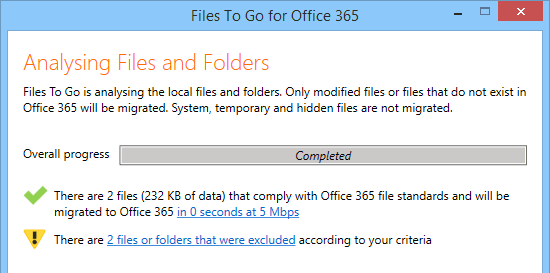
- And after the migration completes we can see the two oldest files have been migrated to SharePoint Online.
-
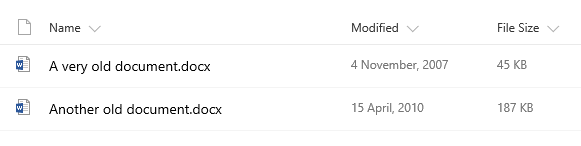
- After the first migration pass we can now adjust the date range filter in the CSV definition file to include the latest files using the filter 2012-01-01 to 2018-01-01.
-

- On rerunning the migration with the adjusted date range filter we can see the two recent files with later modified dates have now been migrated.
-
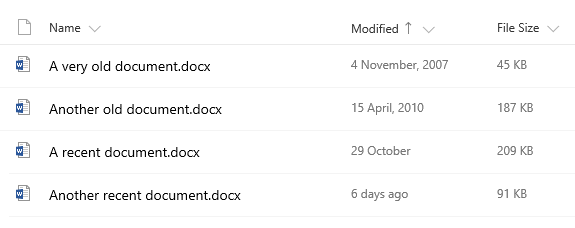
Multi-Factor Authentication Support
Filse To Go supports Office 365 user accounts with multi-factor authentication enabled via the online browser-based sign in form. The online sign in form will prompt you for your second factor of authentication during the authentication process.
- When Files To Go prompts to enter your Office 365 credentials click the multi-factor authentication link 'sign in with your Office 365 credentials online'.
-
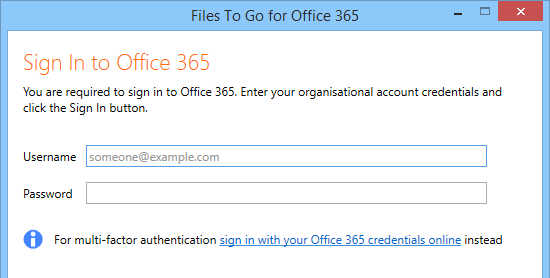
- After clicking the link, the online sign-in form will pop up for you to authenticate online.
-
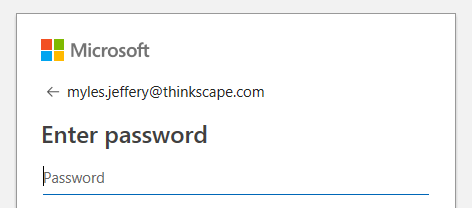
- After signing in you will be prompted for your second factor of authentication.
-
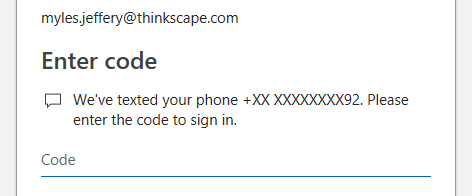
- The online form will close and Files To Go will complete the authentication.
-

In our controlled test environment a single instance of Files To Go running on a single Windows server achieved a data migration throughput in excess of 20GB per hour.
The test environment comprised a Microsoft Azure virtual machine of size "Large" running Files To Go v16.1. The virtual machine was located in the same Microsoft data centre that the Office 365 subscription was hosted in. This ensured that network latency and bandwidth were optimal.
A single instance of Files To Go was set to migrate a series of 10MB data files to a team site document library. On completion of the migration test run the average migration performance achieved by Files To Go was over 20GB of file data migrated per hour.
Who is Using Files To Go?
- MH Partnership
- Data Migrated
- 28 GB
- Florida Dept. Elder Affairs
- Data Migrated
- 2.4 TB
- Alpine Interactive
- Data Migrated
- 150 GB
- UC District School Board
- Data Migrated
- 900 GB
Complies with Standards
- File name restrictions
- Blocked file extensions
- File size restrictions
- URL path lengths
- OneDrive limits
Performance Calculator
Use this form to calculate your Files To Go migration performance (speed and duration). The calculator is a guide not a guarantee of performance, actual results may vary.
What Do Customers Say?
Buy Now, From Only $195
Ready to purchase a subscription? Use the form below to make a purchase. One subscription
is valid for one Office 365 tenant.
Do you need a subscription term longer than 6 months, more than 3 tenant seats or an alternative way to pay? Then please contact Thinkscape Limited for a custom quote.
Download Latest Files To Go
The latest version of Files To Go is available from the download link below.
Download Files To Go Now
Files To Go is supported on Windows 10 and above and Windows Server 2016 above with .Net 4.8.
The latest version of Files To Go is v30.1 released on the 30th June 2024.
v30.1 - Refresh of executable to update expiration date.
v30 - Files To Go now requires .Net 4.8 or above to run. Resolves an issue where an out of memory error may have occurred processing millions of items.
v29.5 - Resolves a permissions issue with the analysis during a bulk OneDrive for Business migration.
v29.3 - Resolves an issue with the Bulk OneDrive for Business migration where an error 401 unauthorised would occur during the analysis.
v29.2 - Resolves an issue with the Bulk OneDrive for Business migration where an error 403 forbidden would occur during the analysis.
v29.1 - Recall previously used Office 365 credentials. Credentials are saved to the Windows secure Credential Manager.
v28 - Introduces support for Office 365 accounts with multi-factor authentication enabled.
v27.1 - Textual changes in the user interface to improve clarity.
v27 - Resolves an issue where some SharePoint teams sites would not show in the site browser.
v26 - After completing the analysis, Files To Go provides a CSV format report of all the files it has selected for migration.
v25.1 - Files To Go now supports migrating files up to 15GB in size, previously the limit was 10GB.
v24 - Support added for TLS1.2. Files To Go now requires .Net 4.5 or above.
v23.2 - Introduces new filter column for bulk migrations IncludeDateRange. Files with modified dates falling within the specified date range are included for migration, those outside are excluded. This facilities the ability to stage your migration; migrating older files in a first pass and then the latest files in a subsequent migration pass.
v22 - File extensions such as .json are no longer renamed by Files To Go as SharePoint Online and OneDrive for Business now permit files with these extensions.
v21 - Support for longer URL paths up to 400 characters in length.
v20 - Empty folders that are a result of bulk migration filters being applied will not be migrated.
v19 - Shows number of months and days remaining on subscription. Improvements to subscription setup process.
v18.3 - Resolves issues with random folder creation and file metadata update failures that may be experienced on some Office 365 tenants.
v18.2 - Fixed issue where Files To Go may have incorrectly reported that a very large Office file failed to upload when in fact the file had uploaded OK.
v18.1 - Support for migrating files up to 10GB in size. New filter options for bulk migrations to filter out old files and very large files from the migration.
v17.1 - System, temporary and hidden files are no longer reported as errors but are still filtered out from the migration.
v16.6 - Resolved issue where federated user with multi-factor authentication enabled signing in using app password would fail.
v16.5 - Fixed issue where authentication may fail with some ADFS servers.
v16.4 - Fixed issue when copy pasting a site URL in to the location edit box that contained a space the site URL would not resolve correctly.
v16.3 - Fix for an issue with the secondary log folder for self-service migrations.
v16.1 - Files To Go now uploads files in parallel to improve migration throughput by up to 2.5 times. Added factility to pause, resume and end a migration early.
v15.3 - Resolved an issue that could cause Files To Go to prematurely interupt scheduling OneDrive for Business sites for provisioning.
v15.2 - Sample CSV file provided with minimum columns required for quick start migration.
v15.1 - Migration errors written to separate log file so they are more easily accessible from migration completed summary screen.
v15 - Bulk team site migration offers option to create document libraries if they don't exist and supports additional columns for folder path exclusions and migrating to a subfolder.
v14 - Support for additional CSV columns in Bulk OneDrive for Business migration; folder path exclusions and migrating to a subfolder.