Zee Drive for Office 365
Map OneDrive for Business & SharePoint to Network Drives
Are you replacing your file server with Office 365 and OneDrive for Business but don't want to lose the familiarity and ease of working with your files through mapped drives and file shares? Then take a look at Zee Drive to find out how it makes Office 365 work as your new file server.
Zee Drive maps OneDrive for Business, team sites, SharePoint Online document libraries, shared with me files and Office 365 group files to network drives giving you access to your files through the familiar interface of Windows File Explorer in a similar way as if you were accessing them from a local file server.
Mapped drives are persistent and available when users sign in to their PCs. The mapped drive configuration is managed centrally by Zee Drive so you can easily deploy changes to drive mappings to all users in your organisation.
Zee Drive can minimise disruption to end users and greatly reduce the need for training when transitioning to Office 365 because users work with their files in a familiar way. Users can also perform advanced actions such as viewing file version history and sharing their files with their colleagues directly from their Zee Drive mapped network drives in Windows File Explorer.
If you are considering deploying Zee Drive to your customers then find out about our Zee Drive partner subscriptions. With a partner subscription you can white label parts of Zee Drive and administer all your customer subscriptions from a single interface. With a partner subscription you can provide a "managed cloud file server" solution for your customers.
Features
- Open, move, delete and manage your folders and files with Windows File Explorer
- Drag & drop emails straight from Outlook to your OneDrive for Business and team sites
- Overcomes the 300,000 file sync limitation of the Microsoft OneDrive sync tool
- Uses less hard disk storage than synchronisation, only accessed files are retrieved
- Caches frequently accessed files and directory structures to deliver fast response times
- Network drives are persistent between reboots
- Single Sign-On for Entra ID and ADFS joined devices, keeps users signed-in
- Compatible with Entra ID conditional access token protection for better token security
- Manage drive mappings centrally and roll out easily to all users on your subscription
- Target mapped drives to specific groups of users
- Ease transition to Office 365 by using the same drive letters used on-premises
- Map to a specific user's OneDrive for Business to access their shared documents
- Use Zee Drive virtual folders to connect multiple libraries under one network drive
- Locks documents opened in Office to help prevent two people editing same document
- Provides a summary of file activity across all users on your subscription
- View report of all computers and users that are running Zee Drive on your subscription
- Recovers failed file uploads, central reporting to view computers with unsaved files
- Works on hot desk computers such as shared computers in offices and school libraries
- View file and folder changes made by other users on-demand
- Map to team sites, modern sites, group files and entire team site hierarchies
- View and manage the version history of a file from the File Explorer context menu
- Map a network drive to your shared with me files
- Share your files with your colleagues directly from Windows File Explorer
- Works on desktop servers such as RDS, RemoteApp, Citrix XenDesktop, XenApp, WVD
- Supports long file and folder names with URL paths up to 400 characters in length
- Restore deleted files directly from the File Explorer context menu
- Supports copying files up to 15GB in size to netwok drives with Windows File Explorer
- Works with Windows File Explorer progress bar to show accurate file copy progress
- Search for files using SharePoint's fast search full text index directly from File Explorer
- Customise the Windows File Explorer context menu to show or hide commands
- Open Office documents for co-authoring from the File Explorer context menu
- Supports automated installation, activation and upgrades for enterprise environments
- Redirect Windows folders to OneDrive for Business through a central configuration
- View recent editing activity from File Explorer to monitor your co-workers' changes
- Supports multi-factor authentication with Azure AD Oauth2 modern authentication
- Map to all modern team sites users have joined under a single network drive
- Send a link to a file or folder directly from the File Explorer context menu
- Create common document templates available to all users from the New menu
- Restricts users to view files and folders where permissions are set to read only
- Configure Microsoft Office documents to open for co-authoring by default
- Open files and folders in a web browser for direct access to SharePoint Online
- Automatically locks DWG drawing files opened in Autodesk® AutoCAD®
- View, compare and manage your AutoCAD® DWG drawing version history
- Choose the colour of your folders in File Explorer from a fixed palette of colours
- Opens Office and AutoCAD® in the browser by default if the apps aren't installed
- Map network drives for external (guest) users you have invited to your tenant
- Connect network drives to hub sites and hub site hierarchies
Download Zee Drive and Start Your Free Trial
Try out Zee Drive with a free 7 day trial subscription for 5 users (also includes licences for trialling Zee Drive on hot desk computers and desktop servers). Click the button below to download Zee Drive. Once downloaded, run Zee Drive and follow the steps to setup your trial and activate Zee Drive on your computer.
The Zee Drive trial subscription limits the amount of data you can upload or download through your mapped drives in any given 24 hour period to 5,000 file uploads or 3GB of data and 10,000 file downloads or 5GB of data.
Zee Drive requires Microsoft .Net Framework 4.8 or above and Windows. Zee Drive is supported on Windows 10 and Windows 11 and Windows Server 2016 and above (x64 CPUs) and Windows 11 on ARM. Trouble running Zee Drive? Click here to contact us.
Download Zee Drive and Start Your Trial Now
Here is a walkthrough of your Zee Drive trial, from installation and activation, to creating a network drive, and then setting up other users on your subscription. View the Zee Drive subscription agreement here.
- Download and run Zee Drive, click Next and you should see the screen below. As this is the first time you are running Zee Drive, click the blue link "then click here to set up your trial".
-
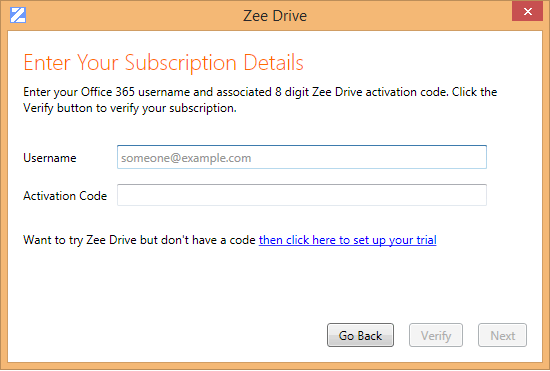
On clicking the blue link Zee Drive will guide you through the trial sign up process. First step is to sign in to the Office 365 tenant you want to associate with your subscription. The user you sign in with will become your Zee Drive subscription administrator.
- Sign in to the Office 365 tenant you want to associate your Zee Drive subscription with.
-
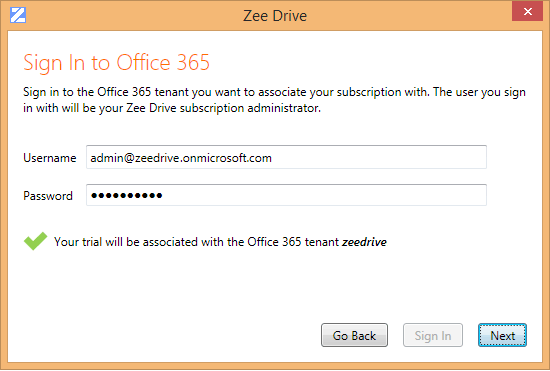
On the next screen enter a contact email address. An email will be sent to you with your subscription details so be sure to enter the correct contact email address. Zee Drive will then set up your subscription, it shouldn't take long. Once your subscription has been set up click the Continue button to continue installing and activating Zee Drive on your computer.
- When you click the Activate button Zee Drive will install and activate your subscription on your computer. Zee Drive will now start up each time you sign in to Windows.
-
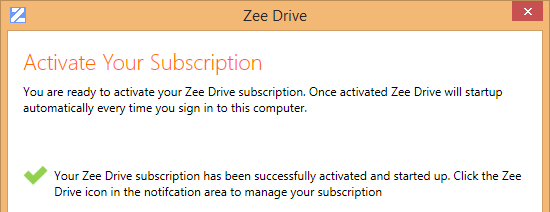
Let's publish your first mapped network drive. We will connect it to your OneDrive for Business.
- Click on the blue Z icon in the system notification area to open up Zee Drive.
-
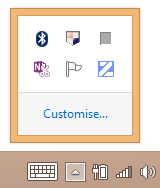
As the Zee Drive subscription administrator you have the rights to add network drives and publish them for all users on your subscription.
- Click the button to open up the action menu and choose "Add or manage your network drives".
-
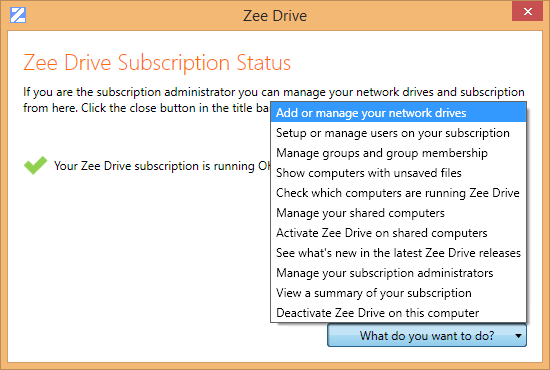
On the next screen, choose the "Create a network drive" option from the action menu. Enter a name for your network drive. The name is a combination of server name and share name and will appear in Windows Explorer as a network drive.
- Optionally choose a drive letter, here the letter Z has been chosen.
-
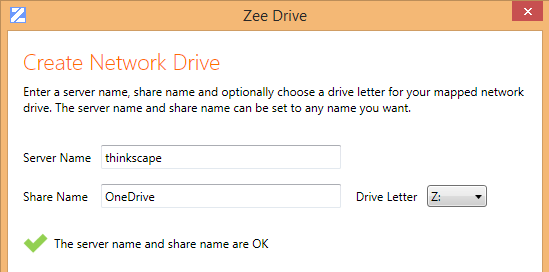
You may want to restrict your network drive to only appear for certain users. For example, you can ensure that only users from the finance department will see the finance mapped network drive.
- Optionally use Zee Drive's group targeting feature to target your network drive at specific groups of users.
-
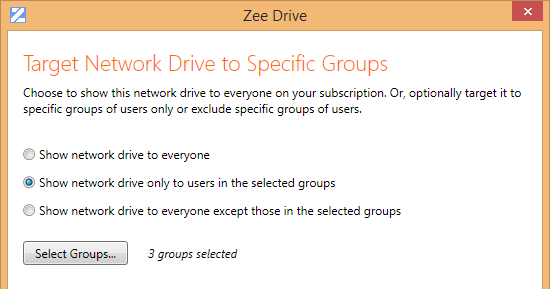
On the next screen choose where to map your network drive to in Office 365. You can connect your drive to OneDrive for Business or to a library or even a subfolder within a library.
- There are several connection options supported by Zee Drive.
-
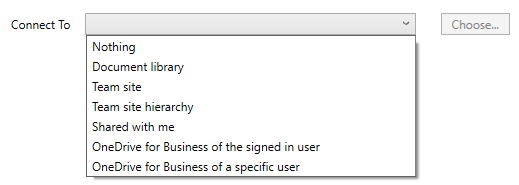
- Let's connect our drive to OneDrive for Business of the signed in user. This means that the network drive will dynamically resolve to the OneDrive for Business of whomever is signed in.
-
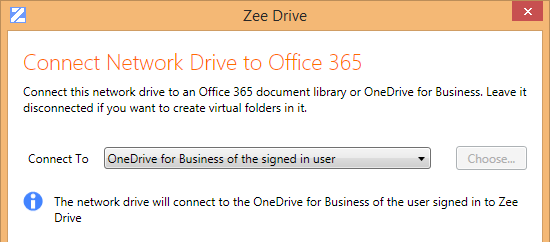
Click the Create button to create your network drive. You can add more network drives if you like.
- Here is the network drive that we just created.
-
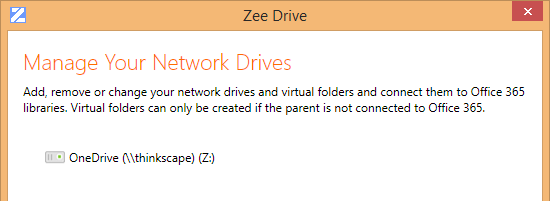
The next step is to publish our drive to the Zee Drive service. This will make the network drives available to anyone that is on your Zee Drive subscription. It means you can manage the drives centrally and push them out to all users's computers easily.
From the manage network drives page, click the Publish button and then click Publish Now. After a short time your network drive configuration will be committed to the Zee Drive service and also applied to your local computer.
- Open up Windows File Explorer to see your network drive. Your drive is ready to work with; drag and drop a file in, double click to open etc.
-
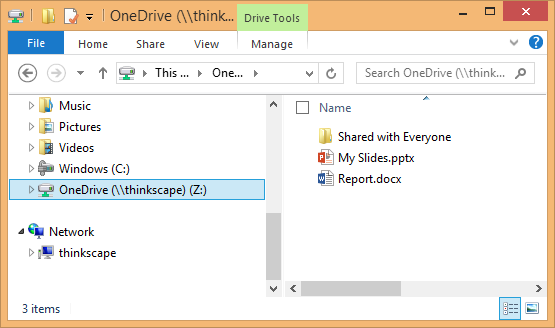
Now its time to set up other users on your Zee Drive subscription. From Zee Drive, click the Cancel button on the manage network drives page to take you back to the subscription status page.
- Click the menu button then choose the "Setup or manage users on your subscription" option.
-
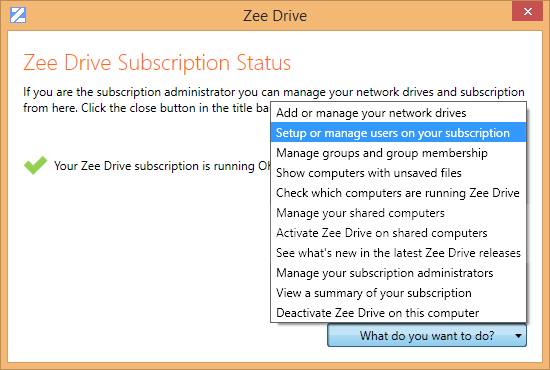
- Enter an Office 365 username and click the Add button.
-
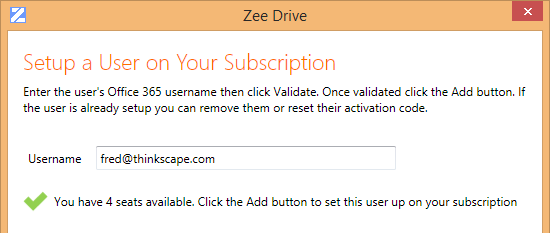
The user will be added to your subscription and an activation code generated for them. Provide the activation code to the user and the link to download Zee Drive.
When they install and activate Zee Drive (following the same steps above), the drive that you published will automatically be created on their computer ready for them to use.
How Office Document Locking Works in Zee Drive
When opening an Office document on a local file server through a mapped network drive, Office will report that the document is already locked for editing if another user has already opened the same document. The user has the option to open the file readonly or wait for the file to be available for editing.
This familiar user experience for locked Office documents is supported with Zee Drive mapped network drives. On opening a document in Office, a server side lock is taken out on the document preventing other users from opening the document for editing in Office.
- When opening an Office document from a Zee Drive mapped network drive, if the document is already locked, Office informs the user and offers some options.
-
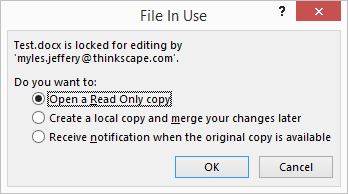
Zee Drive attempts to maintain the lock on the document for the duration the document is opened from Zee Drive. On closing the document, the lock is released, allowing another user to open the document for editing.
The specific Office applications supported are Excel, Word, and PowerPoint and the document types .doc, .docx, .xls, .xlsx, .xlsm, .ppt, and .pptx.
Zee Drive supports an alternative option for opening Office documents; open for co-authoring. When opened for co-authoring advanced Office features are available such as collaborative editing and autosave.
Reporting And Recovery Of Failed File Uploads
Zee Drive provides capabilities for end users to recover file uploads that have failed, for administrators to identify computers with recovered files, and a special recovery mode to save recovered files from computers where Zee Drive has been deactivated.
When a file fails to upload through a Zee Drive mapped drive Zee Drive recovers the file and notifies the user. The user can then save the recovered file to a location on their computer. Zee Drive limits how many files can be held in recovery; if the limits are breached Zee Drive will write-protect the drives temporarily until the user has saved the recovered files. Users have up to 4 weeks to save the recovered files before Zee Drive purges them.
- Zee Drive notifies the user when files have failed to upload.
-
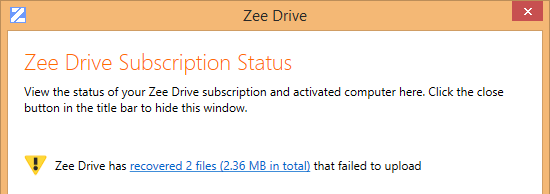
- Users can select the recovered files and save them from Zee Drive to their computer.
-
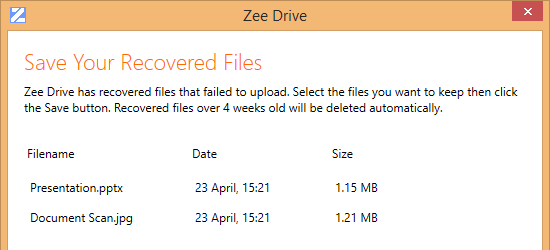
Zee Drive subscription administrators can view reports tracking which computers have unsaved files. Even if a computer has since been deactivated administrators can still discover which computers had unsaved files at the time of deactivation.
- Administrators can track computers with unsaved files.
-
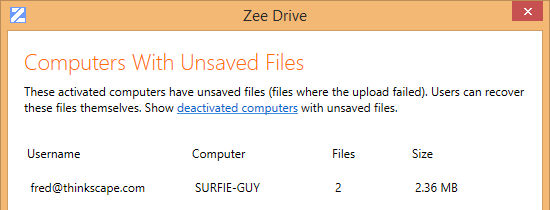
If Zee Drive has been deactivated on a computer the recovered files can still be saved by running Zee Drive in recovery mode. To do this enter the following command from a command prompt in the same folder where the Zee Drive executable resides:
zeedrive.exe Command=Recover
Zee Drive will startup in recovery mode and list any unsaved files from subscriptions that have been deactivated by the user that is signed in to Windows.
Files that failed to save directly from Office (Word, PowerPoint, Excel) will not be recovered as Office prompts the user directly to save the file to another location.
Activating and Managing Hot Desk Computers
A hot desk computer is a type of computer that many people may use but only one person will be on the computer at a time. Examples include shared computers at the office used by temporary or travelling staff, lab computers or school library computers.
When Zee Drive is activated on a hot desk computer a shared computer licence will be assigned to it. A user subsequently signing in to the hot desk computer that has a Zee Drive user licence assigned to them (either a personal computer user licence or shared computer user licence) will have their network drives mapped by Zee Drive.
A computer can be activated as a hot desk computer manually using the Zee Drive wizard, or automatically through the Zee Drive command line. The command line is useful when you have many hot desk computers to install and activate Zee Drive on. Zee Drive provides a log you can access centrally to track the status of command line activation attempts.
- To activate as a hot desk computer using the wizard, run Zee Drive (zeedrive.exe) on the computer and enter your Zee Drive administrator username and activation code then click the blue "hot desk computer or desktop server" link.
-
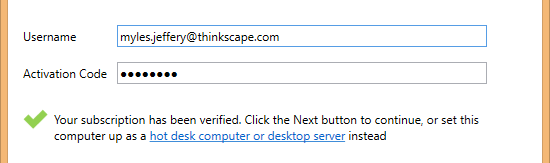
- Enter a unique name to identify the hot desk computer on your subscription.
-
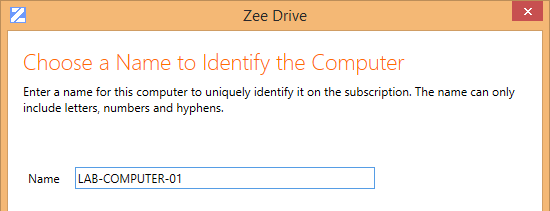
Follow the remaining steps to activate the computer as a hot desk computer. You may need to restart the computer after activation
When a licenced Zee Drive user next signs in to the hot desk computer Zee Drive will automatically start up for the user and map their drives.
- Zee Drive will prompt the user for their Office 365 username if the hot desk computer is not domain joined. Their choice will be remembered so they will not be prompted again then next time they sign in.
-
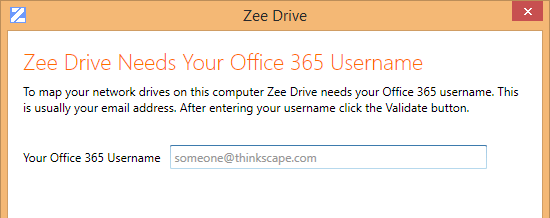
For domain joined computers, the Office 365 username of the user signing in to the hot desk computer is looked up automatically from Active Directory - users are not be prompted for their Office 365 username. The Active Directory property from which the Office 365 username is looked up defaults to UserPrincipalName. This can be changed to another property such as Mail.
For Microsoft Entra ID joined computers, the Office 365 username is looked up automatically from Entra ID.
Zee Drive provides an alternative method of activation using the command line. This is useful when you have many hot desk computers to activate and want to do that automatically.
- To activate hot desk computers using the Zee Drive command line choose the 'Manage hot desk computers and desktop servers' option from the menu.
-
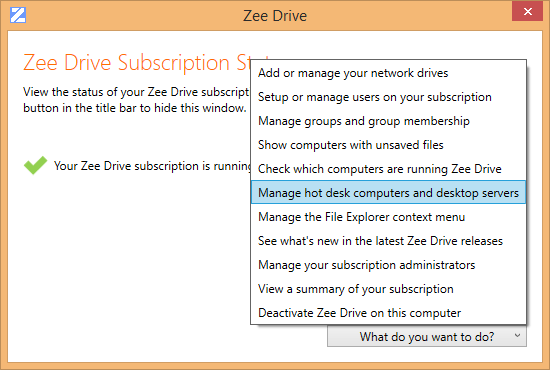
- From the action button now choose the "How to activate Zee Drive on hot desk computers" option.
-
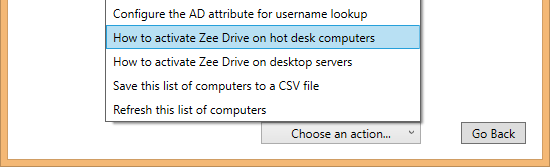
Zee Drive will then walk you through the process of enabling activation with the command line. Command line activation first needs to be enabled. Once enabled you can click the how to use the command line link to view the command line and copy it to the clipboard.
- Manage hot desk computer activation using the command line.
-
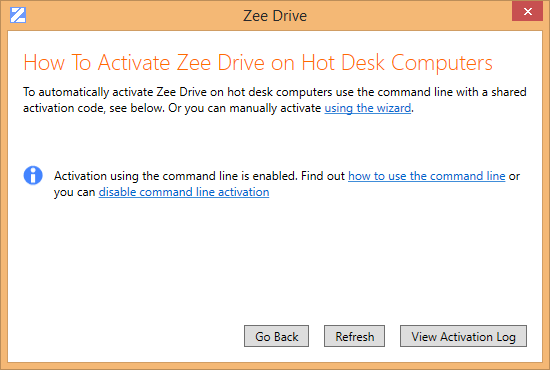
A log of all attempted activations by the command line can be accessed directly from Zee Drive by clicking the View Activation Log button from the above screen. This will help you to track the results of command line activation and troubleshoot those attempts that failed.
- The activation log showing attempted activations from the command line.
-
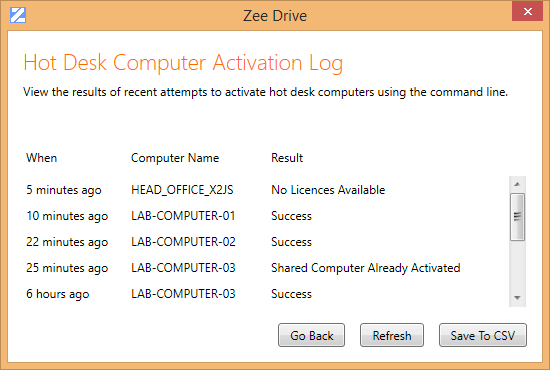
- To manage the hot desk computers you have activated choose the "Manage hot desk computers and desktop servers" option from the menu on the Zee Drive status screen.
-
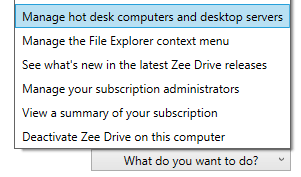
- From the management screen you can deactivate your hot desk computers or set the Active Directory username lookup attribute.
-
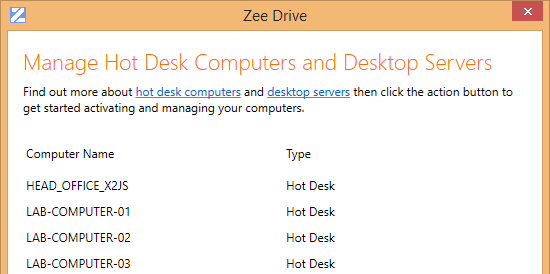
Zee Drive can be upgraded to a newer version by using the following command line on the hot desk computer (running as local administrator):
zeedrive.exe Command=UpdateShared
- To upgrade a hot desk computer manually run Zee Drive on the hot desk computer and enter your administration username and activation code then click the blue 'hot desk computer' link. You can now choose to deactivate or upgrade Zee Drive.
-

If you are using Microsoft Intune, refer to our Microsoft Intune Deployment Guide for a full walkthrough on how to deploy Zee Drive on hot desk computers with Microsoft Intune.
Activating and Managing Desktop Servers
A desktop server is a type of computer that provides remote desktops, virtual desktops and remote apps to a community of users. Examples include Remote Desktop Services (RDS), Azure Windows Virtual Desktop (WVD), Citrix XenApp, Citrix XenDesktop and other virtual desktop infrastructure (VDI).
When activating Zee Drive on a desktop server, the desktop server will be associated with a shared computer licence pool. The pool should have as many shared computer licences assigned to it as you expect to have users signed on to the server concurrently.
A user subsequently signing in to the desktop server that has a Zee Drive user licence assigned to them (either a personal computer user licence or shared computer user licence) will have an available shared computer licence will taken from the pool and assigned to the user for the duration of their session. Zee Drive will then map the user's drives.
You can associate many desktop servers with a single shared computer licence pool. Therefore if you have multiple load balanced servers they can all use the same pool of shared computer licences.
If FSLogix is used on the server for user profile virtualisation then Zee Drive will require a Windows registry configuration change to run successfully. The registry path "HKEY_LOCAL_MACHINE\SYSTEM\CurrentControlSet\Control\Session Manager\I/O System" will need a new key created IoBlockLegacyFsFilters with the value set to 1.
To enable the Zee Drive system tray icon on RemoteApp and XenApp environments set the key RailShowAllNotifyIcons with a value of 1 at the registry path "HKLM/HKCU\SYSTEM\CurrentControlSet\Control\Terminal Server".
- To activate as a desktop server run Zee Drive (zeedrive.exe) on the computer and enter your Zee Drive administrator username and activation code then click the blue "hot desk computer or desktop server" link.
-
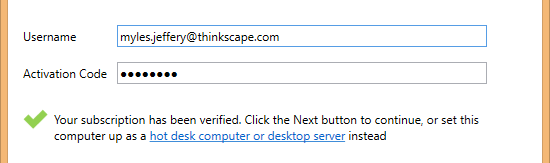
- Click the Next button then enter a unique name to identify the desktop server on your subscription.
-
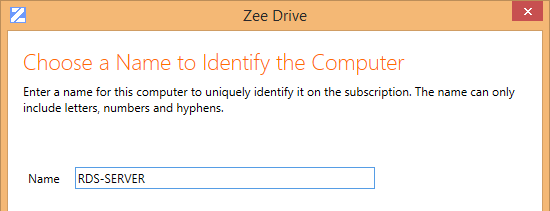
- Click the Next button and choose to activate as a desktop server. If this is your first desktop server activation then choose to create a new licence pool. If you have a load balanced environment you could join this desktop sever to an existing licence pool.
-
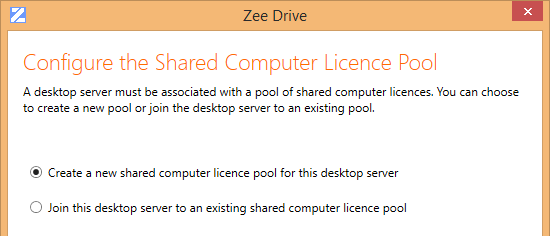
- If you choose to create a new licence pool you will need to choose how many shared computer licences to assign to the pool.
-
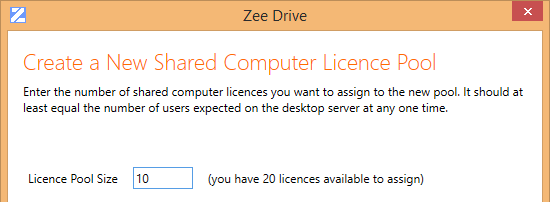
Follow the remaining wizard steps to complete activating the computer as a desktop server.
When a licenced Zee Drive user next signs in to the desktop server Zee Drive will automatically start up for the user and map their drives.
You can check which users are currently signed in to the desktop server and consuming a shared computer licence.
- Choose the 'Manage hot desk computers and desktop servers' option from the administration menu.
-
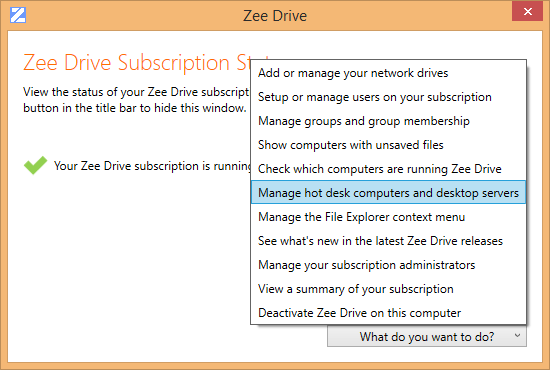
- Select your desktop server from the list then from the action button choose the option 'View users currently active on this desktop server'.
-
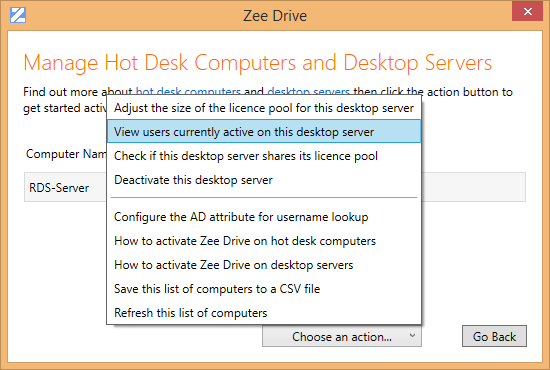
- You can now view a list of users currently active on the desktop server and any related desktop servers from the same licence pool.
-
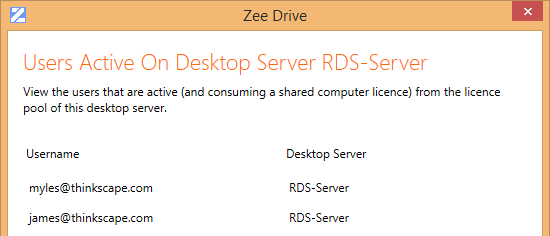
Zee Drive can be upgraded to a newer version by using the following command line on the desktop server (running as local administrator):
zeedrive.exe Command=UpdateShared
- To upgrade a desktop server manually run Zee Drive on the desktop server and enter your administration username and activation code then click the blue 'desktop server' link. You can now choose to deactivate or upgrade Zee Drive.
-

View File And Folder Changes On-Demand
If a file or folder change is not yet showing in a user's mapped drive the user can download the latest changes on-demand. Click the F5 button (refresh button) on your keyboard whilst Windows File Explorer has the focus and Zee Drive will update the folder in real-time to show the latest changes.
- In the example below a recently added document, "Myles Team Presentation.pptx", is not yet showing in Windows File Explorer so just click the F5 button on your keyboard.
-
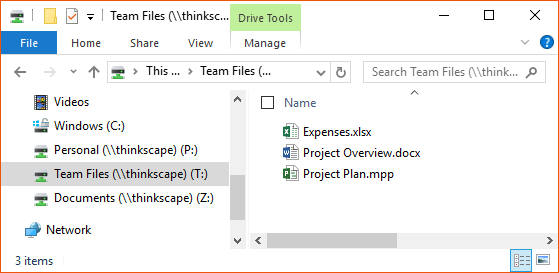
- After clicking F5 the new document will appear.
-
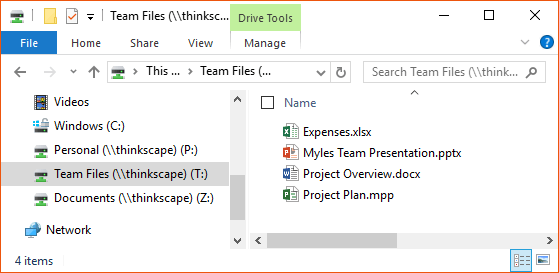
View Version History From File Explorer Context Menu
The version history of files in your Zee Drive mapped drives can be viewed and managed from the Windows File Explorer context menu. Zee Drive will show a list of the latest versions including the version number, modification date, file size and whom made the change.
A range of file version management functions are available to the user which can assist them in understanding which changes have been made to their document over the course of time. These functions include; opening a version in the associated application, saving one or more versions to the local computer, comparing two versions and viewing the differences (comparison supported for Word documents, Excel spreadsheets, and AutoCAD® drawings), and restoring a version to make it the latest one.
- Select a file in File Explorer, right click the mouse button to show the context menu then choose the version history command.
-
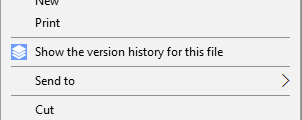
- Zee Drive will then display the recent version history of the selected file.
-
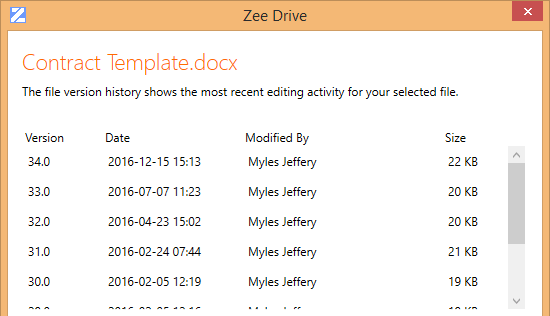
File versions can be saved to your desktop to assist in discovering when a particular change was made to a file.
- Select the file versions to save then choose the save command.
-
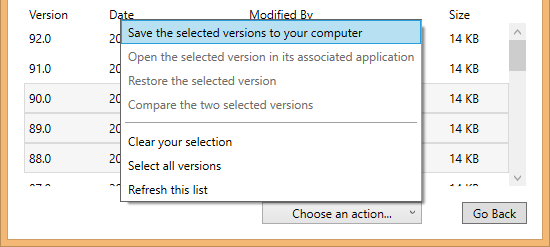
- The files will be saved to your chosen location and appended with the version number.
-
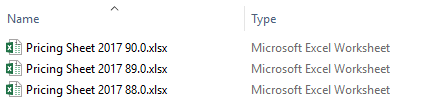
Word and Excel document versions can be compared to view the differences between the versions. Word document differences are shown within Word whilst Excel document differences are shown in the Office 2016 Spreadsheet Compare tool.
- Select the two versions of the document to compare then choose the compare command.
-
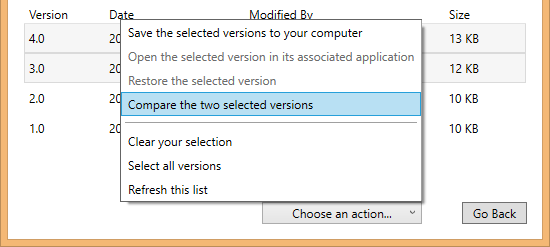
- The versions will be downloaded and then compared to show the differences. Word itself is used to show differences between Word documents.
-
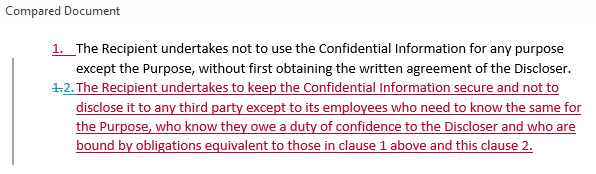
- When comparing Excel document versions the Office 2016 Spreadsheet Compare tool is used.
-
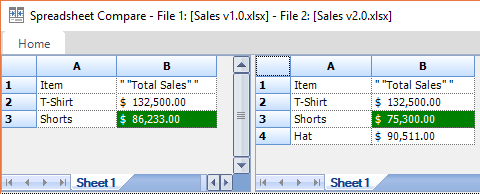
AutoCAD® DWG drawing revisions can be compared if you have a supported version of AutoCAD® installed.
Zee Drive subscription administrators can choose whether or not to show the version history command on the File Explorer context menu.
Map A Network Drive To Shared With Me Files
When a user shares a file or folder with you from their OneDrive for Business the shared item will appear in your Shared With Me area in Office 365. Zee Drive can show these files and folders directly in a mapped network drive.
Zee Drive groups the shared items in folders named after the user that shared them. For example, if user "Myles Jeffery" shares a file with you then the shared file will appear in the folder "Myles Jeffery" in the mapped network drive.
- Files and folders shared with you are grouped under folders bearing the name of the person that shared the item.
-
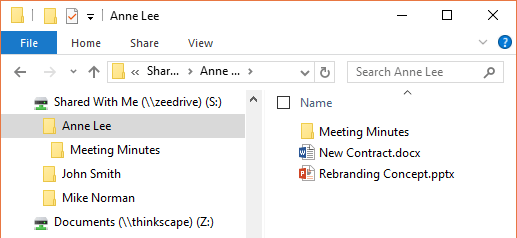
Share Your Files From Windows File Explorer
Users can share their OneDrive for Business files and folders directly from Windows File Explorer. When their file or folder has been shared it will then appear in the Shared With Me area of the user they shared with.
- Select the folder you want to share from your OneDrive for Business and select the sharing command.
-
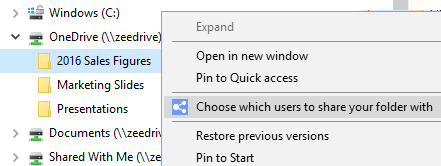
Zee Drive will then show the sharing wizard. You can see which users you are already sharing with. You can share with more users or stop sharing with users you have previously shared with.
- Choose which users to share your folder with.
-
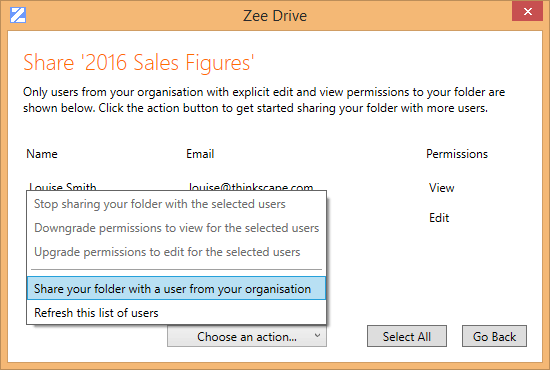
Once the folder has been shared it will then appear in the Shared With Me area of the user you have shared with. If a network drive has been mapped to Shared With Me then the user can access the shared folder directly from there.
- Users can access shared files and folders directly from their mapped drive.
-
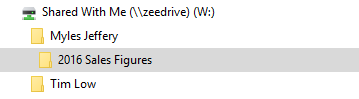
Zee Drive subscription administrators can choose whether or not to show the share your files command on the File Explorer context menu.
The share your files command will only appear on the Windows File Explorer context menu if a user selects a file or folder from their own OneDrive for Business mapped network drive. That is, they can only share their own files, they can't share files from team sites or groups.
Users can share files only with their colleagues; users from their own Office 365 tenant. They cannot share with external users with this command.
For users to see the files that have been shared with them, the Zee Drive subscription administrator should map a network drive to Shared With Me. Files and folders shared with a user will then show in their Shared With Me network drive.
Restore Deleted Files From Windows File Explorer
Users can restore files they have deleted from Zee Drive mapped drives by opening the File Explorer context menu on a folder then selecting the deleted files they want to restore.
- Select the folder the files were deleted from and choose the restore command from the File Explorer context menu.
-
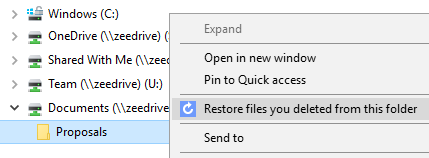
Zee Drive will show a list of deleted files from the SharePoint recycle bin that are in the selected folder and its subfolders. Files deleted by the current user and other users will be shown.
- Select the deleted files that you want to restore and choose the restore command from the action button.
-
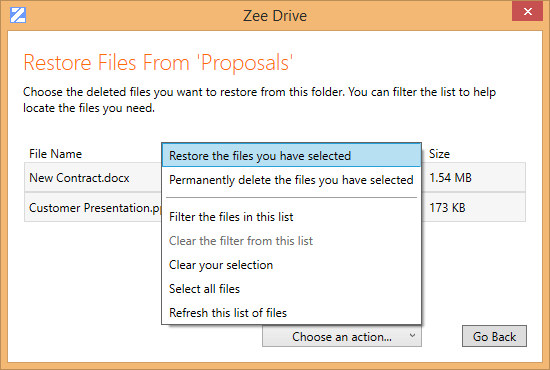
- Click the Restore button to start the restoration process. Zee Drive will then restore the files you have selected. You can cancel out of the restoration process at any time.
-
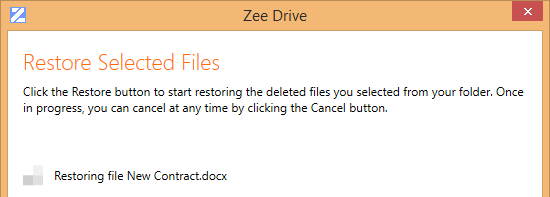
- Once the restore has completed the restored files will show in File Explorer.
-

If you have a lot of deleted files and having difficulty locating the one you want to restore, use the filter command from the action button. You can then specify a file name filter. Zee Drive will show only matching files.
- Use a filter to show only matching files.
-
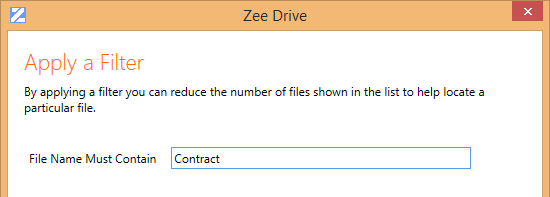
If users choose to permanently delete the files rather than restore them (by choosing the delete option from the action button) the files are removed from their SharePoint recycle bin and sent to the second stage SharePoint recycle bin which can be accessed by site collection administrators in SharePoint.
Zee Drive subscription administrators can choose whether or not to show the restore deleted files command on the File Explorer context menu.
The restore deleted files command will only show on the context menu if the folder selected is a document library or a folder in a document library. It will not show for folders that are connected to SharePoint sites.
Works With Windows File Explorer Progress Bar
When copying a file to a Zee Drive mapped network drive with Windows File Explorer the Windows File Explorer progress bar will show an accurate representation of the file copy progress made to SharePoint Online/OneDrive for Business.
- The Windows File Explorer progress bar shows copy speed, copy progress and an estimate of time remaining.
-
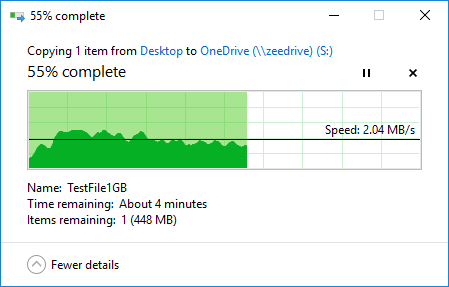
Fast SharePoint Indexed Searches From File Explorer
Users can quickly search for files and folders directly from the Windows File Explorer context menu. Zee Drive leverages SharePoint's full text search index so that both file names and file contents can be searched very quickly without the need for a local search index on the computer.
- Select a folder to search then choose the search option from the context menu.
-
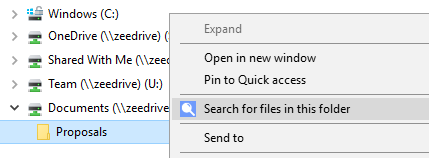
- The search window will open. Enter your search criteria and click the Search button.
-
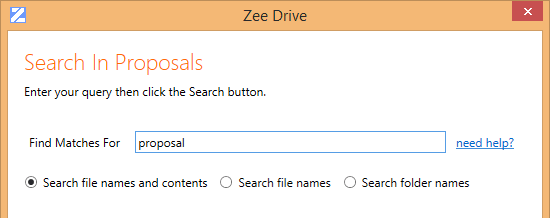
- Files that match your criteria are then shown. Select a file and choose either to open the file or locate it in File Explorer.
-
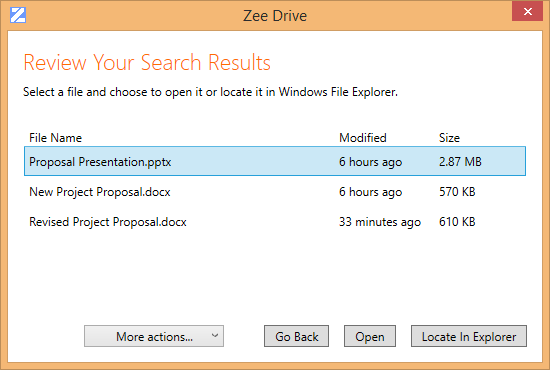
- If you choose to locate in File Explorer, File Explorer will open up the folder containing the file and select it automatically.
-
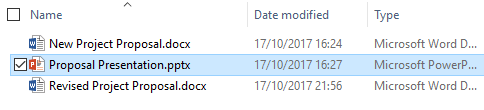
To search for an exact phrase enclose your keywords in double quotes. To limit your search results to particular document types enter the document extension with a leading period character. For example to limit the search to Word documents only enter .docx in your query.
- Searching for an exact phrase or limiting results to specific document types.
-

The search option on the context menu will only show if the drive or folder selected is a document library, a folder within a document library, or OneDrive for Business.
Zee Drive subscription administrators can choose whether or not to show the search command on the File Explorer context menu.
SharePoint Online does not index all file types. For example, application files (with the .exe file extension) will not appear in search results.
Zee Drive supports context sensitive commands directly from the Windows File Explorer context menu for operations such as viewing file version history or searching a folder. You can choose which, if any, of these commands to show on the File Explorer context menu and how the command icons should be displayed.
On Windows 11, the context menu commands are shown under a 'Zee Drive' sub menu from the main context menu. On Windows 10, all the commands will show directly on the main context menu.
The Zee Drive subscription administrator can customise the context menu using the context menu customisation page.
- Choose the 'Customise the File Explorer context menu' item.
-
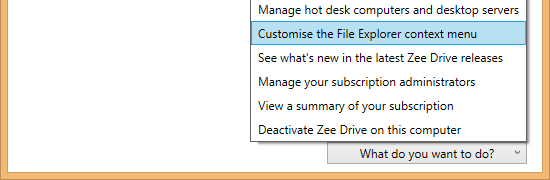
- Now you can choose which commands should be shown on the Windows File Explorer context menu.
-
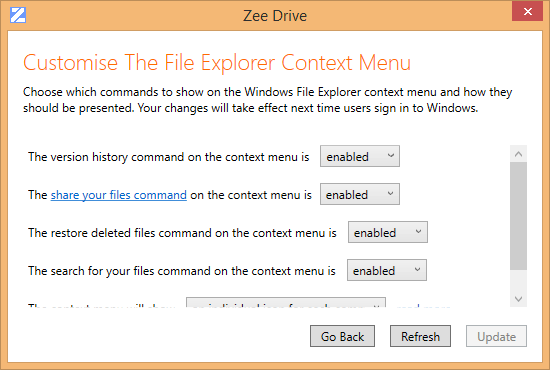
Your changes will take effect the next time users sign in to Windows. Depending upon whether a folder or file is selected the context menu will show the appropriate commands for that item.
- This is how the context menu looks for a folder.
-
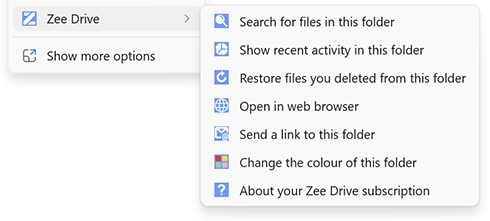
- And this is how the context menu looks for a file.
-
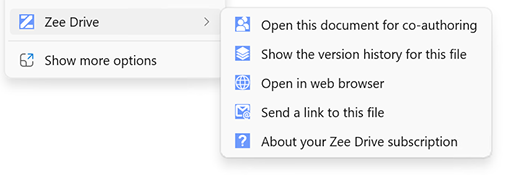
You can choose to show only a single icon for the group of commands rather than showing an individual icon for each command. This capabability does not apply to the Windows 11 context menu.
- Choose the option 'a single icon for all the commands' on the context menu customisation screen.
-
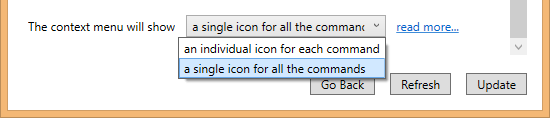
- Zee Drive will now show only a single icon for the entire group of commands.
-
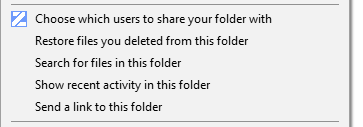
Open Office Documents For Co-Authoring
Office documents can be opened from Zee Drive mapped drives for co-authoring using the co-authoring command from the File Explorer context menu. When opened for co-authoring the Office application (Word, Excel and PowerPoint) will connect directly to SharePoint thereby enabling the Office co-authoring features.
The default behaviour for Zee Drive is to lock Office documents exclusively when opened from a Zee Drive mapped drive. The co-authoring command provides a means to by-pass the locking and collaborate with colleagues on a document when the need arises.
- To open a document for co-authoring, select the Office document in File Explorer then open the context menu and choose the co-authoring command.
-
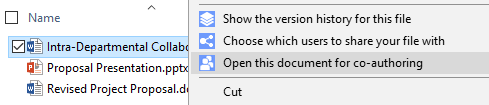
The associated Office application, in the above example, Word, will then startup and connect directly to SharePoint to open the document, by-passing Zee Drive.
- Word may prompt the user to sign-in. After the first sign-in subsequent document openings should not require a sign-in.
-
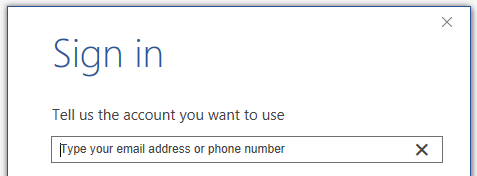
- If other users have the document opened for co-authoring you will be able to see their edits live directly in your document.
-
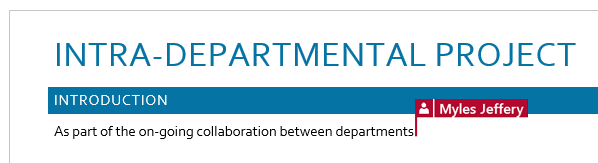
Zee Drive subscription administrators can choose whether or not to show the co-authoring command on the File Explorer context menu.
The co-authoring command will only show on the context menu for Word, Excel and PowerPoint document types that support co-authoring.
Co-authoring can be optionally set to be the default open action for Office documents.
Silently Install, Activate and Upgrade Zee Drive
Zee Drive has command line support and is also available as a Windows Installer package (MSI) for organisations that wish to silently install, activate and upgrade Zee Drive using software management and deployment tools like SCCM and Microsoft Intune. In the case of Microsoft Intune, a full guide/walkthrough is available to download from the available links below.
Click the button below to view the guide for the full list of commands supported by the ZeeDrive.exe executable.
View the Command Line Usage Guide
Click this button to download the guide to the full list of commands supported by the Zee Drive MSI file. Note that the MSI is not currently compatible with Intune so the ZeeDrive.exe must be used instead. Refer to our specific guide to Intune below.
Download the MSI Usage Guide
Click the button below to download the latest version of Zee Drive available as an MSI.
Download the Zee Drive MSI
This is a complete guide for deploying, activating and upgrading Zee Drive with Microsoft Intune. The guide walks through the process step by step on how to set up and manage Zee Drive deployments from Microsoft Intune.
View the Deployment Guide for Microsoft Intune
Silent activation is only supported for hot desk computers, not personal computers or desktop servers. The MSI only supports silent operation via the msiexec.exe program with the /qn parameter.
Redirect Windows Folders to OneDrive for Business
Zee Drive can redirect the standard Windows folders (Desktop, Documents, Images, Music and Videos) to OneDrive for Business automatically when a user signs in to Windows. If a user saves a file to a redirected folder such as Documents, the file will actually be saved to their OneDrive for Business instead.
Folders can be redirected to the root of OneDrive for Business or to a subfolder in OneDrive for Business. If the subfolder does not exist then Zee Drive will automatically create the subfolder in OneDrive for Business. For example, the Documents folder can be redirected to the subfolder Home\Documents within users' OneDrive for Business. If the Home\Documents subfolder does not exist Zee Drive will create it when the users sign in to Windows.
The Zee Drive subscription administrator configures the folder redirections centrally through the administration console. By default folder redirections will be applied to all users on all computers where Zee Drive is activated. Administrators can limit folder redirections to be applied to specific groups of users or only to hot desk computers and desktop servers (I.e. computers with non-persistent environments).
Note that Zee Drive folder redirection requires that a network drive or virtual folder is first mapped to the connection option 'OneDrive for Business of the signed in user'. If this has not been set up then folders will not be redirected when users sign in to Windows.
- To set up a folder redirection, choose the 'Setup Windows folder redirections' option from the administrator menu.
-
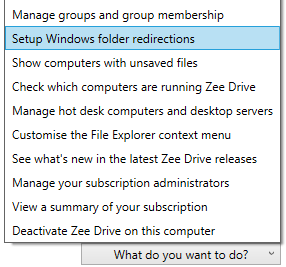
- Click the action button and choose the 'Set up a new folder redirection' option.
-
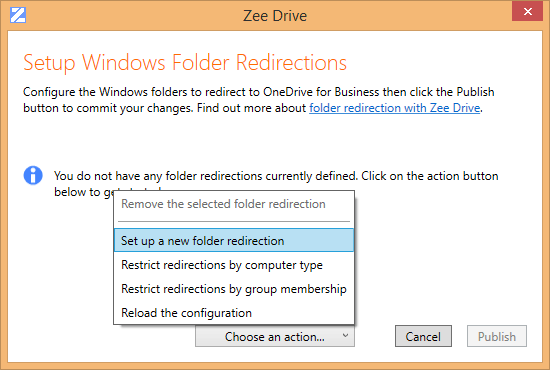
- Choose a folder to redirect, in this example we will choose Documents, then click the Next button.
-
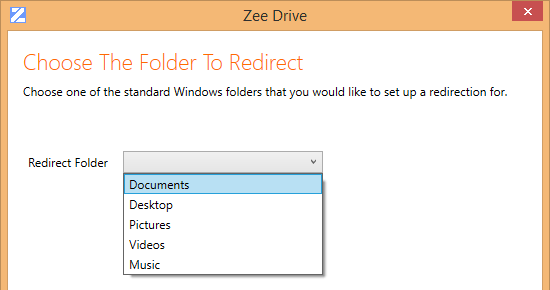
- Now choose where to redirect the folder to. It can either be to the root of OneDrive for Business or to a subfolder (up to 3 folders deep) within OneDrive for Business.
-
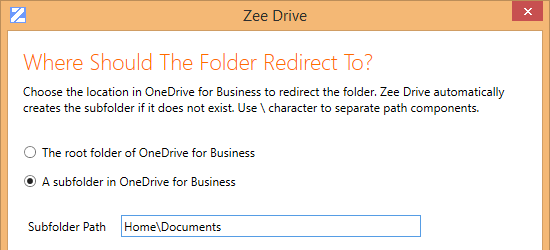
- Your new folder redirection will then be listed. Repeat this process for other folder redirections you want to set up.
-
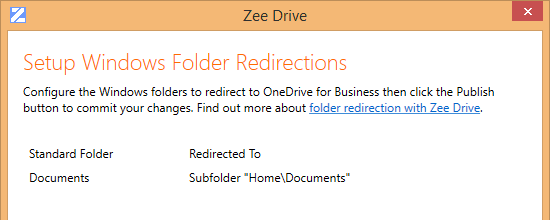
- You can choose to restrict the types of computers and the users (by group membership) that the folder redirections will be applied to by choosing one of the restrict options. Any restrictions you configure will apply to all the redirections.
-
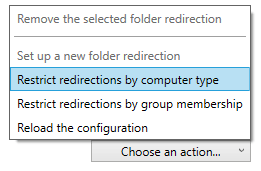
After you have made your folder redirection changes click the 'Publish' button. The next time a user signs in to Windows, Zee Drive will apply the redirections you have set up.
When the desktop folder is redirected, the desktop will initially show as an empty folder until the Zee Drive startup process has completed. Once startup has completed the users will then be able to see their files on their desktop.
View Recent File Editing Activity
Recent file editing activity (creating, renaming, moving, editing and deleting) can be viewed directly from the Windows File Explorer context menu. When choosing the recent activity command from the context menu, Zee Drive will show the last 7 days of activity by you and your colleagues in the selected folder. This can be helpful to discover quickly who has changed or deleted particular documents.
You can extend the scope of the activity to the entire folder structure if you can't find what you are looking for directly in the folder selected. The activity can be exported to a CSV file which can allow you to filter and review the activity in more detail.
- Right click a folder in Windows File Explorer and choose the recenty activity command.
-
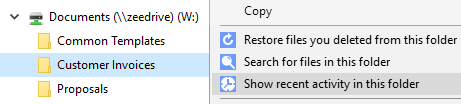
- Zee Drive will show the recent activity in the folder.
-
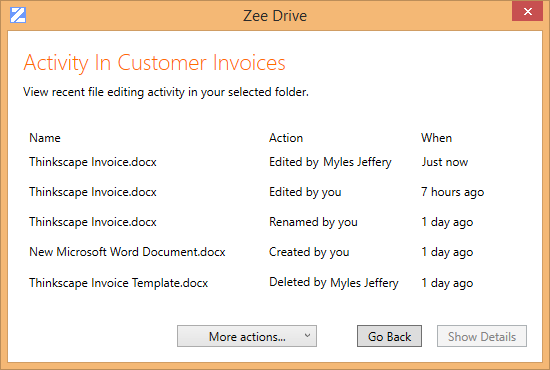
- Click the More actions... button to export the results to a CSV file or view all activity in the folder hierarchy.
-
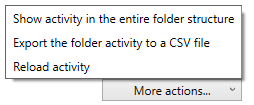
Zee Drive subscription administrators can choose whether or not to show the recent activity command on the File Explorer context menu.
Multi-Factor Authentication Support
Zee Drive supports users with multi-factor authentication enabled through the online sign-in form. This works through Zee Drive's support for the Azure AD Oauth2 modern authentication protocol.
- When a user is prompted to enter their credentials by Zee Drive they should click the link 'authenticate with Office 365 via the online form'.
-
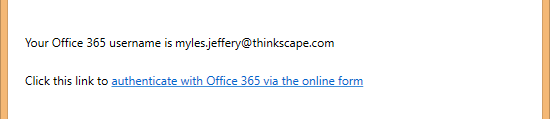
- After clicking the link, the online sign-in form will pop up for the user to authenticate online.
-
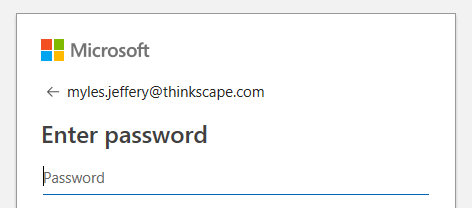
- After signing in, if the user has multi-factor authentication enabled they will be prompted for their second factor of authentication.
-
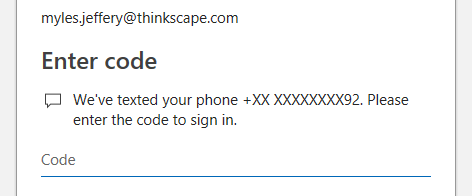
- The online form will close and Zee Drive will complete the authentication.
-
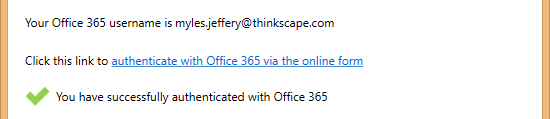
Map To All Modern Team Sites Under a Single Drive
Zee Drive can map a network drive to all the modern team sites that users have joined, including Microsoft Teams. Changes to user membership of modern team sites will automatically be reflected in the network drive; if users create a new modern team site, or join an existing one, then the new modern team site will appear in the user's mapped network drive in File Explorer automatically. If users leave a modern team site then it will be removed from File Explorer automatically.
- Create a new network drive and choose the 'Modern team sites' connection option.
-
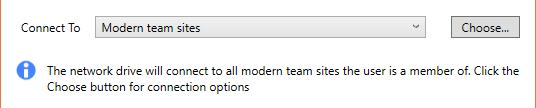
- Click the 'Choose...' button to change how Zee Drive connects to the modern team sites. You can choose to connect only to the default document library in each site or to the entire site hierarchy.
-

Choose the default document library connection option if you employ only a single document library per modern team site or want your Microsoft Teams channels to appear directly below the modern team sites in File Explorer.
- In this example two Microsoft Teams, Accounts and New Product, have a number of channels.
-
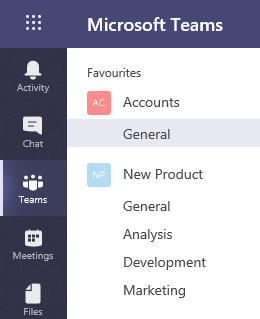
- The channels will be shown directly below the Teams in File Explorer if the default document library option is selected.
-
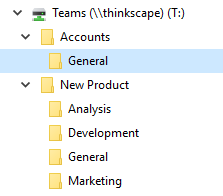
Send a Link From the File Explorer Context Menu
Users can send links to files and folders to their colleagues through the File Explorer context menu. Users can choose whether the linked file should open in its associated application, be highlighted in Windows File Explorer, or open in the web browser. For Office documents, users can choose to have the document opened read only or in presentation mode (for PowerPoint documents).
- To send a link to a file, right click the file in File Explorer and choose the send link option.
-
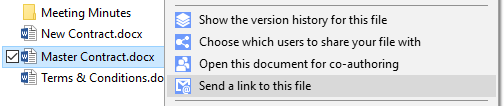
- The Zee Drive link dialog will open. There are different link options to choose from. Read only will ensure that your document cannot be overwritten when your link is clicked.
-
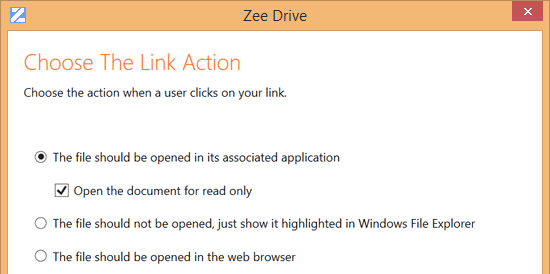
- Click the Next button. Now choose whether to copy the link to the clipboard or to send via an email. Clicking the link will test it out before you send it.
-
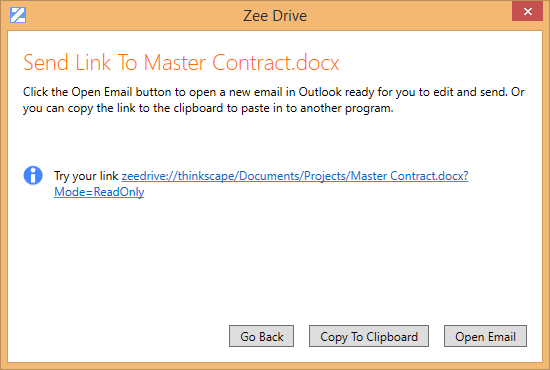
- Clicking the Open Email button will open a new email in Outlook with the link ready to send.
-
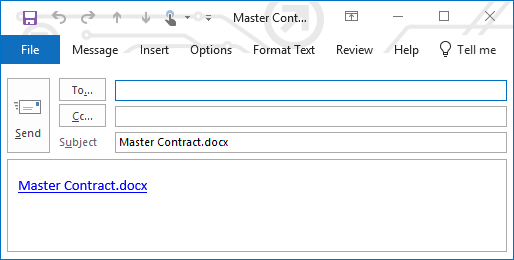
- When a user clicks on a read only link, in this example it is a Word document, Word will open the document for read only as can be seen in the title bar of Word.
-
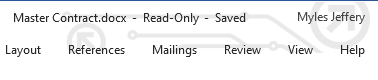
- You can copy and paste the link in to documents such as Word or Excel.
-
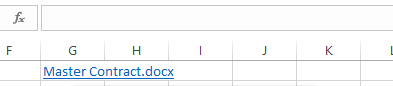
For a user to successfully open the link in File Explorer or in the associated desktop application, they will need to be running Zee Drive and have the same network drive mapped. In the case of a link to a shared OneDrive for Business file or folder, Zee Drive will automatically resolve the path to the file or folder in the shared with me drive.
When Zee Drive is installed on a personal computer, Zee Drive creates an entry in the user's registry hive to indicate to Microsoft Office that the Zee Drive URI protocol is to be trusted. This means that when a user clicks a Zee Drive link (one starting with zeedrive:) in an Office application, Office will hand the link over to Zee Drive to open without warning the user.
For hot desk computers and desktop servers the Zee Drive URI protocol will not be trusted by Office by default so the appropriate registry entry will need to be created via Group Policy if you want to avoid the warning from Office when a link is clicked.
The registry key that will need to be created to trust the Zee Drive URI protocol is HKEY_CURRENT_USER\Software\Policies\Microsoft\Office\16.0\Common\Security\Trusted Protocols\All Applications\zeedrive:
Zee Drive provides two command line options that can be used to create or remove the trusted URI protocol entry in the registry. Refer to the Zee Drive command line usage guide for more information.
In the case of a web link (https) that opens in the web browser, Zee Drive does not need to be running on the recipient's computer as the link will open in their default web browser.
Zee Drive subscription administrators can choose whether or not to show the send a link command on the File Explorer context menu. If the send a link command is not enabled then links will not work when clicked.
Zee Drive provides a New menu available from the File Explorer context menu for users to create new documents from standard templates. Users with appropriate permissions can add templates to the New menu or re-organise existing templates on the menu. The changes made to the menu will be available to all users.
The Zee Drive New menu is integrated with the New menu in SharePoint Online so changes made in Zee Drive are visible in SharePoint Online and vice-versa. Some SharePoint Online menu items such as Link will not show in Zee Drive.
- Open the context menu on a folder in a Zee Drive mapped drive to access the New menu. The standard Office document templates are available by default.
-
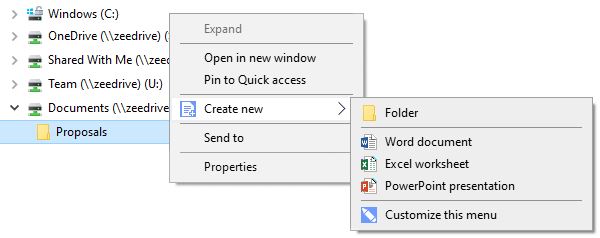
- Choose one of the templates from the menu to create it in the selected folder where it can be renamed and edited.
-
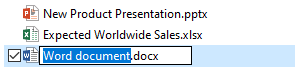
- If the user has appropriate permissions on the associated SharePoint Online document library they can choose to customise the New menu. New templates can be added to the menu or existing ones can be hidden, removed or re-ordered.
-
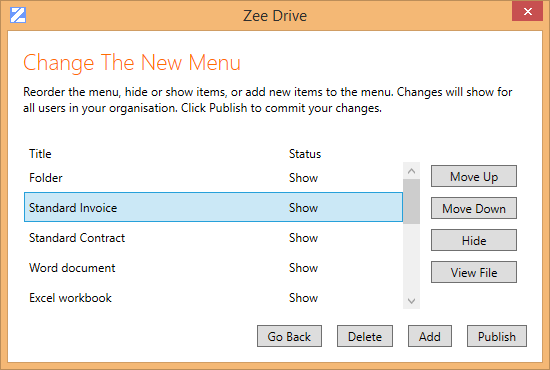
- Templates added to the menu are then available for users to select the next time they use the New menu.
-
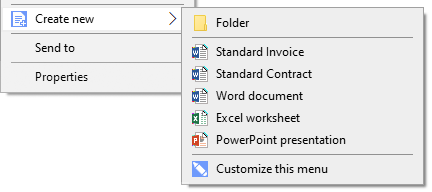
- The same templates are also available from SharePoint Online.
-
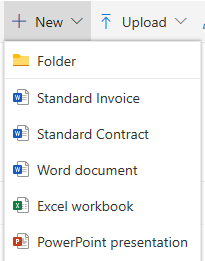
Zee Drive subscription administrators can choose whether or not to show the New menu on the File Explorer context menu. They can also choose to show the customise menu option for OneDrive for Business. By default the customise menu option is disabled from OneDrive for Business.
Works With Large Document Libraries
The Microsoft OneDrive sync tool has a documented sync limitation of 300,000 files. As a user approaches this sync limit, even around the 100,000 file mark, the OneDrive sync tool can slow down and show the message 'Processing changes' and fail to upload changes to files.
Zee Drive is not impacted by the Microsoft OneDrive sync tool limitation and has been successfully used on document libraries containing hundreds of thousands and even millions of files.
View Only Folders And Files
Zee Drive checks users' SharePoint Online permissions in mapped network drives when file and folder operations are performed. If the operation is not perrmitted by SharePoint Online, an access denied error will result. This alerts the user that they do not have permissions to perform that operation.
This is a useful scenario where users are to have access to documents such as templates or reference material, but they should not be permitted to modify the documents.
- Operations such as creating new files and folders will be blocked with an access denied error.
-
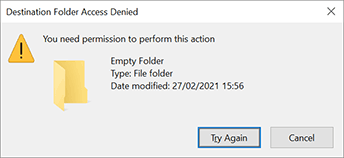
If user permissions in SharePoint Online have been changed after the mapped network drive has been loaded, users will need to restart Zee Drive using the restart option from the Zee Drive action button for the new permission settings to be reflected in the network drive.
Open Office Documents For Co-Authoring By Default
Zee Drive offers two options for opening Microsoft Office documents; either in exclusive editing mode which is similar to the behaviour when working from a traditional on-premises file server, or, opening the document for co-authoring. When opened for co-authoring, advanced Office features such as collaborative editing and autosave are available.
The default behaviour when opening an Office document (exclusive or for co-authoring) can be changed by the Zee Drive subscription administrator
- Choose the 'Set default behaviour for Office documents' option from the action button.
-
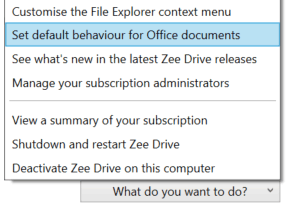
- The administrator can choose to have co-authoring the default behaviour for all users, or, for specific users by their group membership.
-
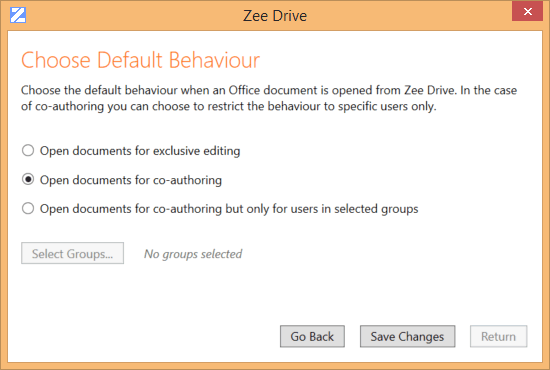
Changes will take effect for users after they restart Zee Drive.
- If open for co-authoring by default is enabled, when a user opens an Office document from File Explorer through a double click action, the document will open automatically for co-authoring where features such as collaborative editing and autosave are available.
-
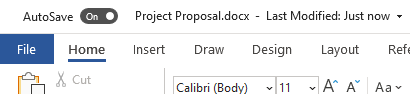
The following Office document types are supported for opening for co-authoring by default: .docx, .xlsx, .xlsm, .xlsb, .pptx
If you prefer to have documents open for exclusive editing with co-authoring as an option, enable the File Explorer context menu option for co-authoring and users can then selectively choose to open Office documents for co-authoring should they need to.
Open Files And Folders In SharePoint Online
Files and folders in Windows File Explorer can be opened in a web browser. This can be convenient for users that need the functionality of SharePoint Online that is not available from the File Explorer context menu.
- Right click on a file in Windows File Explorer and choose Open in web browser.
-
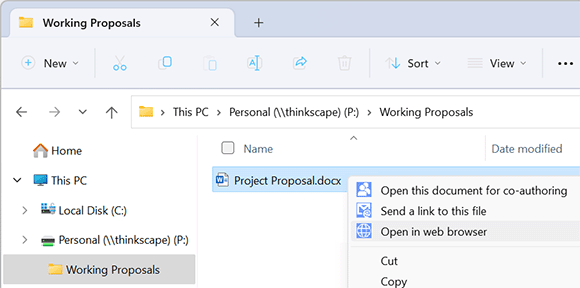
- Your default web browser will then open and display the file.
-
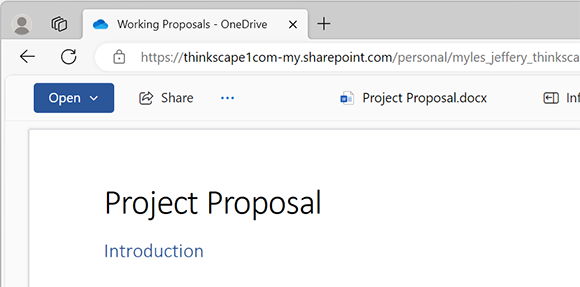
- A folder can also be opened in the web browser using the same approach as for a file.
-

- Your default browser will open to show the folder and its contents.
-
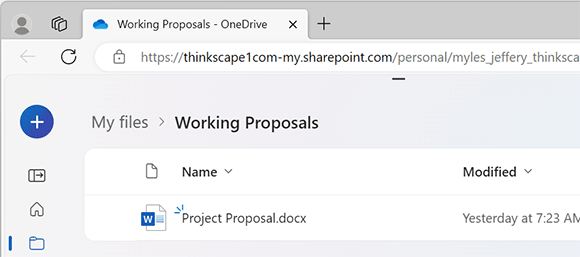
Zee Drive subscription administrators can choose whether or not to show the open in web browser command on the File Explorer context menu.
Automatic DWG Locking For Autodesk® AutoCAD®
When opening an AutoCAD® DWG drawing from a Zee Drive network drive, Zee Drive will take out a lock on the file to ensure that only one user at a time can edit the drawing. Zee Drive will also ensure that when a user opens the drawing, the latest version of the drawing is opened. Together, this helps to prevent changes from being unintentionally overwritten.
The locking support is automatic. The user does not need to perform any specific steps to lock/unlock or check out/check in the drawing. The behaviour should be familiar to users working with AutoCAD® drawings on local file servers.
- On opening a DWG drawing file, Zee Drive will check if it is locked. If so, the user will see the familiar alert from AutoCAD®. The alert will show the username of the user that is editing the drawing and the SharePoint site where the drawing is located.
-
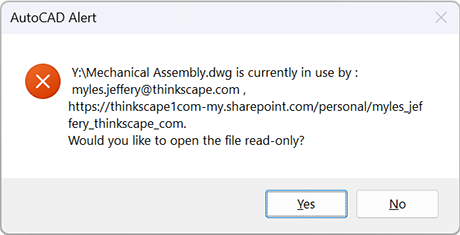
If the drawing was not already locked, AutoCAD® will proceed to open the drawing and a lock will be taken out. Zee Drive will regularly refresh the lock whilst the drawing is opened. On closing the drawing in AutoCAD®, the lock will automatically be released.
- If there is a more recent version of the drawing available then AutoCAD® will show an alert to the user when opening the drawing. The user should click OK and open the drawing again and Zee Drive will ensure they are opening the latest version.
-
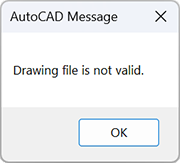
Zee Drive locking support has been tested to work with AutoCAD® 2024 and AutoCAD LT® 2024. Prior versions of AutoCAD® should also be compatible. Users should be running Zee Drive v51 or above to avail themselves of the locking support.
A message similar to the following will show in the Zee Drive log file if Zee Drive has successfully identified a valid installation of AutoCAD® or AutoCAD LT® and enabled support:
Support for Autodesk, Inc. AutoCAD (R) DWG files enabled
View And Compare AutoCAD® DWG Drawing Versions
Zee Drive will preserve the version history of your AutoCAD® DWG drawings when saving to a Zee Drive network drive. Your drawing revisions can be recalled using the Zee Drive version history feature.
From the version history you can view the changes made to your drawing, restore older versions, open a version or compare versions using AutoCAD®'s drawing compare feature to identify differences between revisions.
- After choosing the compare command, AutoCAD® will start up and show the changes between the drawings.
-
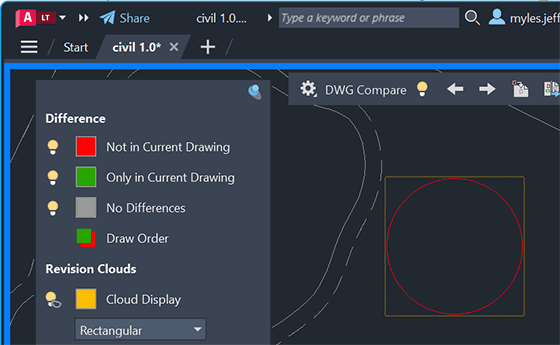
- If you have the "Create backup copy with each save" enabled in AutoCAD® then consider setting the ISAVEPERCENT command to 0 as this will ensure that your drawing is uploaded to SharePoint Online with each save.
-

Zee Drive will not create AutoCAD® BAK files when saving as previous drawing versions are preserved in the DWG version history instead.
The drawing compare feature will work only on a supported version of AutoCAD® and where it is the default associated application for .DWG drawing files.
Choose Folder Colours In File Explorer
Zee Drive brings coloured folders from OneDrive for Business and SharePoint Online in to Windows File Explorer. Change the colour of your folders directly from Windows File Explorer via the context menu from a palette of 16 colours. The colours you choose will reflect in OneDrive for Business and SharePoint Online on the web, and vice versa. Folder colours can be used to classify information and assist in rapid location of folders.
Coloured folders are enabled by default but you can choose to disable them completely, or enable them only for OneDrive for Business.
- Choose from a range of 15 different alternative colours to the default yellow.
-
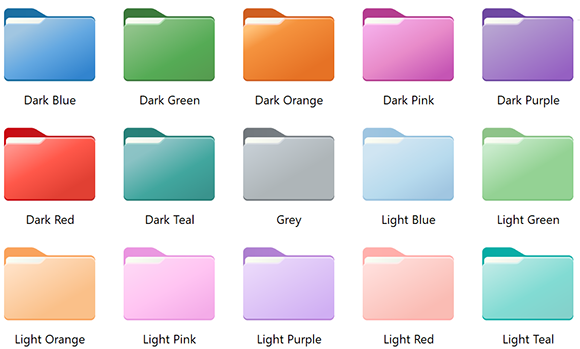
- To change the folder colour on Windows 11, right click the folder in File Explorer, and navigate in to the Zee Drive menu. Choose the 'Change the colour of this folder' command to show the colour chooser dialog.
-
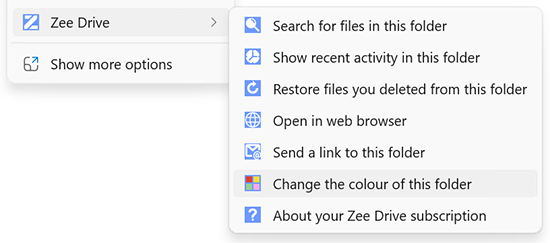
- Select the new colour for the folder and click the 'Apply Colour' button. The folder colour will update with the selected colour.
-
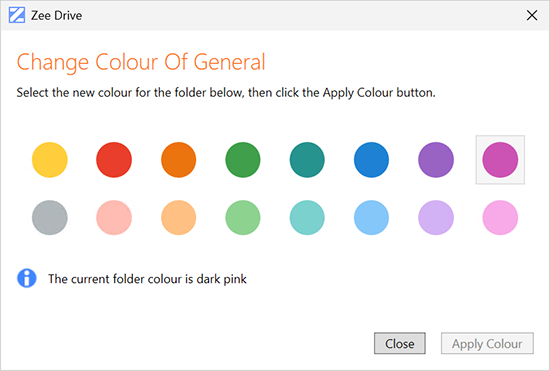
- To change the folder colour on Windows 10, right click the folder in File Explorer and the various folder colour options are available directly from the sub-menu.
-
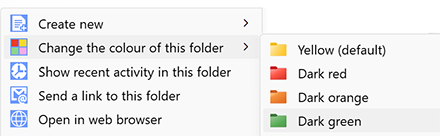
- The folder colour choice you make will update in File Explorer and will sync to OneDrive and SharePoint Online in the browser, and vice versa.
-
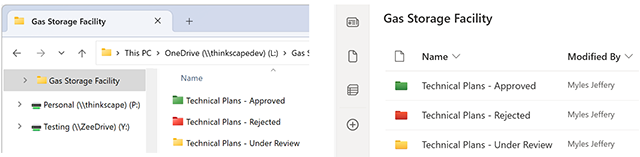
Colours are useful for classifying the function of folders. For example, green for approved and red for rejected. Colouring a folder provides the means to apply visual metadata to a folder but without changing the structure. For a folder containing many folders of which some are rarely used, the rarely used folders can be coloured grey to take the attention from them and on to active folders.
- Consider colouring rarely used folders grey so that active folders are more prominent.
-
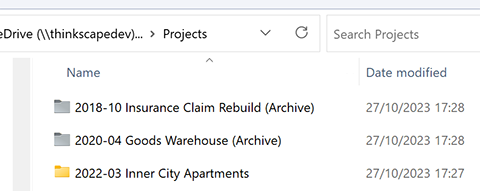
The Zee Drive administrator can choose whether to enable the colourisation of folders on the subscription. Colourisation of folders can be enabled for all folders (OneDrive for Business and SharePoint Online), for OneDrive for Business only, or disabled entirely.
- From the Zee Drive action button choose the option "Customise the end user experience > Colourise folders in File Explorer" to open the configuration settings.
-
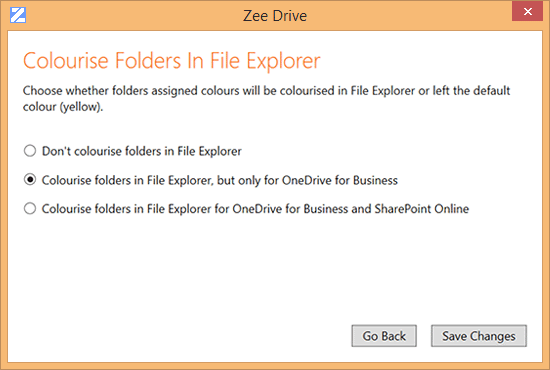
If a folder colour is changed in OneDrive for Business or SharePoint Online in the web, it may take up to a few minutes for File Explorer to show the new colour. Changing a folder colour via the File Explorer context menu will show immediately.
Single Sign-On and Entra ID Token Protection
Zee Drive supports SSO (single sign-on) experience for both Entra ID joined devices and ADFS joined devices, and Entra ID token protection (token binding).
Zee Drive subscription users on an Entra ID joined device or ADFS joined device will experience a seamless mapping of their Zee Drive network drives. When a user signs in to their Windows desktop, Zee Drive will start-up automatically, identify the user and sign the user in automatically to Entra ID. End user interaction is not required. Access tokens will subsequently be refreshed automatically to keep the network drives 'always on'.
For organisations requiring additional security, Zee Drive is compatible with Microsoft Entra ID conditional access token protection (or token binding) on Entra ID joined devices. if your organisation enables token protection, then Zee Drive will continue to authenticate and issue tokens successfully from Entra ID on an Entra ID joined device.
Open Documents In the Browser By Default
Where end users do not have Microsoft Office installed (i.e. those that are not licenced for Microsoft Office desktop applications as they have the lower cost Microsoft 365 F1 or F3 frontline worker licence assigned) and those without AutoCAD® installed, Zee Drive will default to opening Office documents (Word, PowerPoint and Excel) and AutoCAD® drawings (DWG files) in the web browser by default.
Users can browse for Office files conveniently from Zee Drive mapped network drives in Windows File Explorer whilst still benefitting from a full document editing experience from Microsoft Office online.
- Where Zee Drive has configured the documents to open in the browser by default, the file icons will show as blue.
-
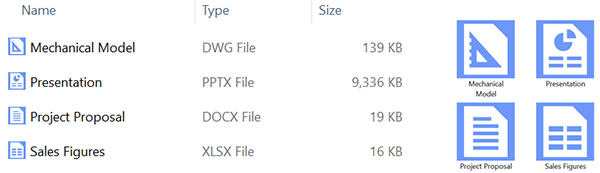
- Double click from File Explorer to open a document in the browser.
-
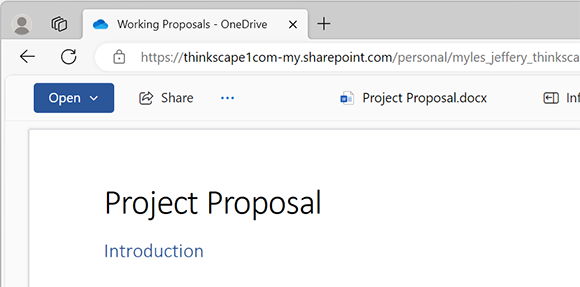
- Users in an engineering environment but without AutoCAD® installed can view AutoCAD® DWG files from their browser by opening the DWG file from File Explorer.
-
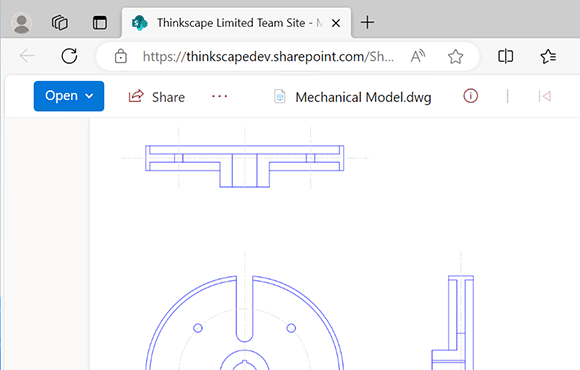
Zee Drive will only open Office documents and AutoCAD® drawings in the browser by default where there isn't already a default application associated with the file types.
Map Network Drives For External (Guest) Users
Zee Drive supports mapping network drives for external users you have invited to your Microsoft Entra tenant. Set up the external user on your Zee Drive subscription, map a network drive to the site, document library, or folder you have shared with them, provide them with their Zee Drive activation code and when they activate Zee Drive, the drive you have configured will be mapped for them to access your shared files.
All external user types are supported: users from other Microsoft Entra tenants, Microsoft personal accounts and users invited through an email address, such as @gmail.com accounts.
External user support may be appealing to engineering and architectural organisations to facilitate collaboration with external contractors on AutoCAD® documents with assurance that AutoCAD® DWG files will be locked to avoid overwriting changes, even when the user is external to their organisation.
Here is a walkthrough to set up an external user with an @gmail.com account to access a folder in a document library through a Zee Drive network drive you configure on your Zee Drive subscription.
- Navigate to your organisation's Microsoft Entra admin centre and select Invite external user.
-
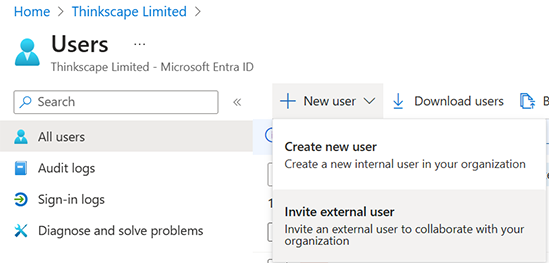
- Enter the email address (sending an invitation is not required) click Review + invite to complete the process of inviting the external user to your tenant as a guest. The guest user will now show along with the other users in Entra.
-
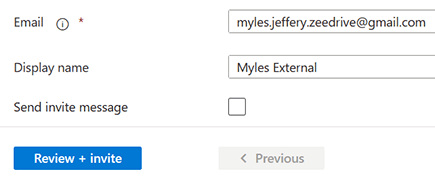
Now that the guest user is set up in your Entra you can grant them access to the folder in your SharePoint Online document library.
- Navigate to the folder in the SharePoint document library that you intend to share, click the three dots ... and choose Manage access.
-
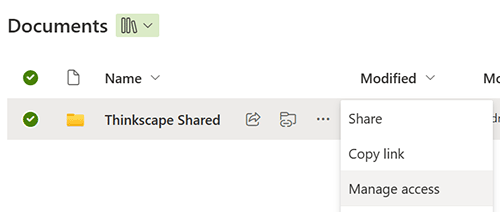
- Click on the Grant Access icon.
-
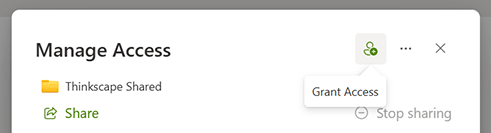
- Enter the user name, or if it is not yet searchable by name, then enter the user's full email address. A notification is not required. Then click Grant access.
-
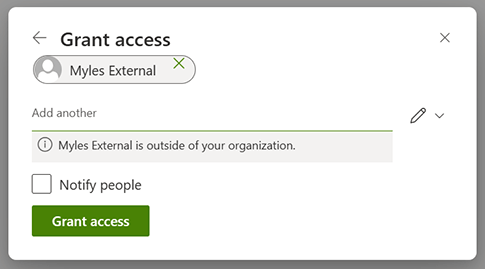
The Microsoft Entra and SharePoint Online configuration is complete. Now to set up the user on your Zee Drive subscription and the mapped drive through which they will access your shared folder.
- Open your Zee Drive administration console, choose Set up or manage users, set up a new user, and enter the user's email address. Validate and add the user on your Zee Drive subscription. Make a note of their activation code.
-
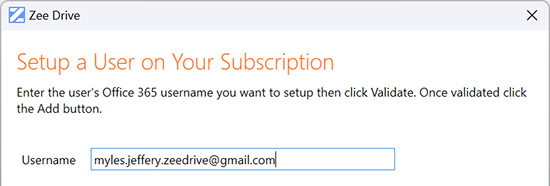
- Set up a new network drive and assign an appropriate name to make it clear this is an external share for your company. Proceed through the drive set up wizard and connect the drive to the folder you have shared.
-
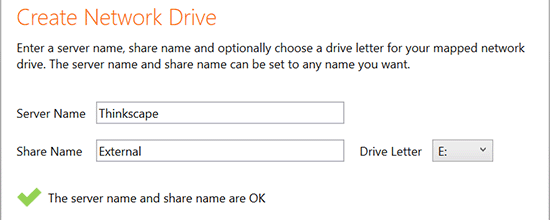
- Create a new Zee Drive group and add the user as a member of the group.
-
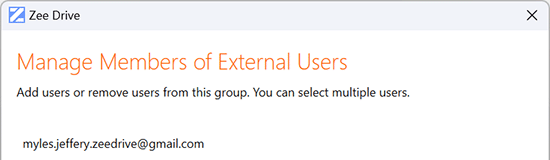
If you have other network drives that are configured to show for all users, you may want to set up a group targeting exclusion so that the drives will not be mapped for your external user. If you don't do this then the user will see your other drives and receive errors trying to access them.
- To modify a network drive, from the Zee Drive administration console, select the network drive, choose Modify, click Next. Choose the option from the screenshot below and select the group you set up previously. Publish your drive changes.
-
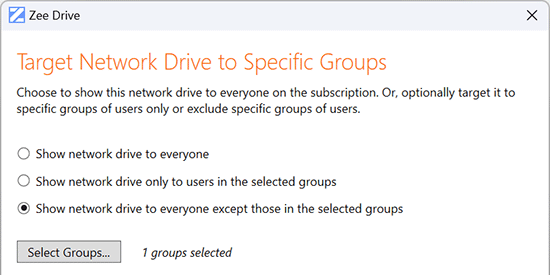
All the configuration tasks are now complete. Provide the Zee Drive download link and the user's Zee Drive activation code to the external user. The user will need to activate Zee Drive and authenticate with Microsoft 365 through a onetime access code.
- After running the Zee Drive wizard and entering their email address and Zee Drive activation code, the user should click the blue authentication link.
-
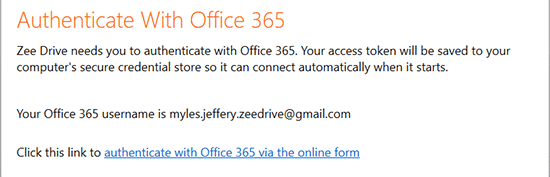
- The authentication popup will now show. As this user is a @gmail.com account and not an organisational or Microsoft account, they will need to request a onetime access code to their email address and enter it in to the authentication popup.
-
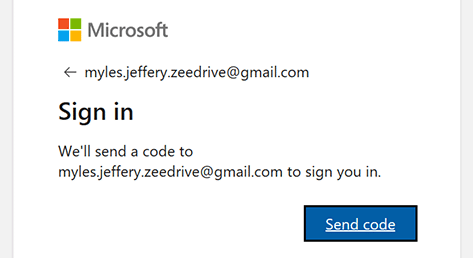
- If this is the first time the user has connected with your Entra tenant they will be prompted by Zee Drive to accept standard Entra permissions.
-
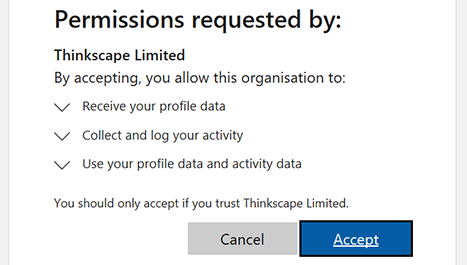
The user can now complete the activation of Zee Drive on their computer. After Zee Drive starts up, the network drive you have configured for the user will be mapped and they can acccess it via File Explorer.
- The user can now collaborate with you on your SharePoint Online files via a Zee Drive mapped network drive.
-
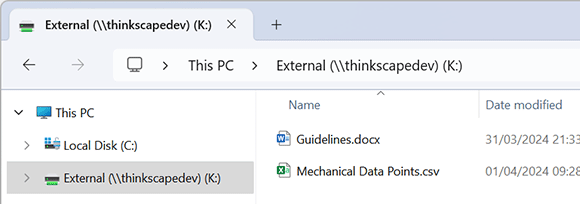
Connect Drives to Hub Site Hierarchies
Hub sites in SharePoint Online provide a flexible means to structure and re-organise sites. Unlike subsites in a site collection, sites' association with a hub site can be changed, allowing hub sites to be re-organised with evolving business requirements. Zee Drive supports connecting a mapped network drive, or Zee Drive virtual folder, to a SharePoint Online hub site; the associated hierarchy of sites, hub sites and document libraries can be accessed via the Zee Drive network drive.
Zee Drive will show the full hub site hierarchy you have configured. If a root hub site has other hub sites associated, and those associated hub sites themselves have associated hub sites, Zee Drive will show the full hierarchy in the network drive.
Changing the hub site associations in SharePoint will reflect in the network drive in Zee Drive automatically. There may be a delay of a few minutes before changes will reflect in the network drive depending on SharePoint Online's search index performance which is used by Zee Drive to discover site associations.
- To connect your network drive or virtual folder to a hub site, choose the 'Hub site' option from the 'Connect To' drop down list in the Zee Drive administration console.
-

- Click the Choose button and browse for a hub site.
-
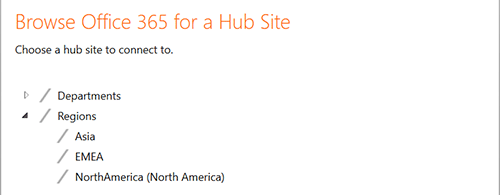
- After selecting your hub site, click the Options button to configure how Zee Drive will show sites.
-
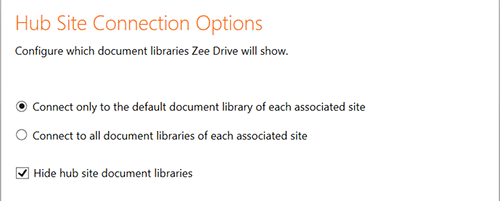
- If your associated sites have only a single document library and you don't use document libraries in hub sites, then choose to show only the default document library and hide hub site document libraries. File Explorer will show only the sites as folders, not document libraries. Your files can be found directly in the site folders.
-
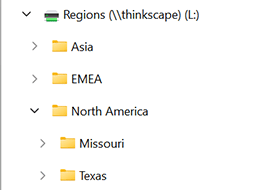
- As a comparison, the document libraries will now show in File Exploer if you choose to show hub site document libraries and all document libraries from associated sites.
-
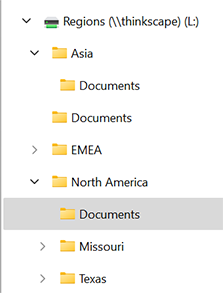
Zee Drive for Partners
If you are considering deploying Zee Drive to your customers or integrating Zee Drive in to your broader service offering, then contact us to request a Zee Drive partner subscription. A Zee Drive partner subscription has specific support to help you setup and manage multiple customer subscriptions from a single interface.
A Zee Drive partner subscription can help you to provide a "managed cloud file server" solution to your customers. Here are some of the key benefits of a Zee Drive partner subscription.
- View and manage multiple customer subscriptions from a single interface
- Setup new customer trials directly from your partner subscription
- White labelling options to put your name and contact details in front of your customers
- Retain exclusive administration capability over the subscriptions from your customers
- Does not consume a user licence from your customer subscriptions
- Setup team members on your partner subscription to help you manage your customers
- Your partner subscription runs from your Windows taskbar to access when you need it
A partner subscription starts with 3 partner user licences and can manage up to 20 customer subscriptions. Limits can be increased as your customer deployments and partner team grows. View the Zee Drive partner subscription agreement here.
Here is a walkthrough of the key features of the partner subscription.
- View your full list of managed customer subscriptions from a single interface.
-
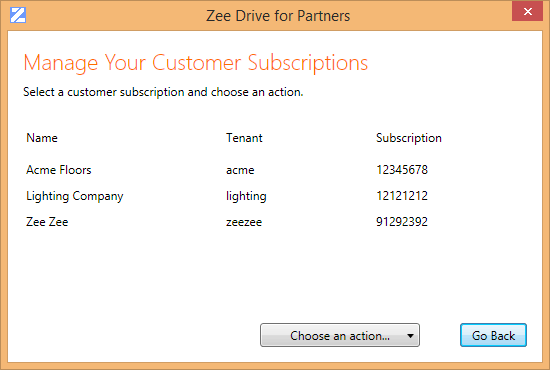
New customer trial subscriptions are easy to setup. Just choose the "Start a new Zee Drive trial" option from the action button.
- Setup a customer trial directly from your partner subscription.
-
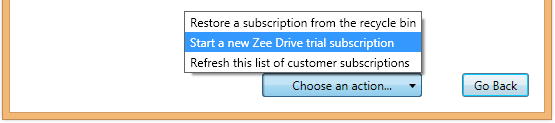
Setting up a new trial is straightforward, only the Office 365 tenant name is required. Once setup has completed its available to manage immediately.
- Trial setup requires just the tenant name.
-
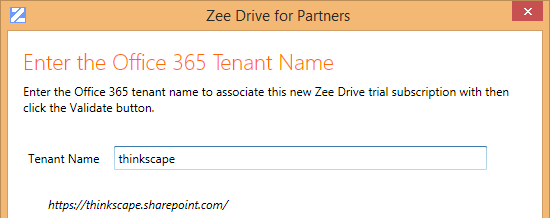
You can put your organisation name and a custom information page directly in front of your customer using the white labelling options.
- Follow the wizard to setup white labelling and publish your settings.
-
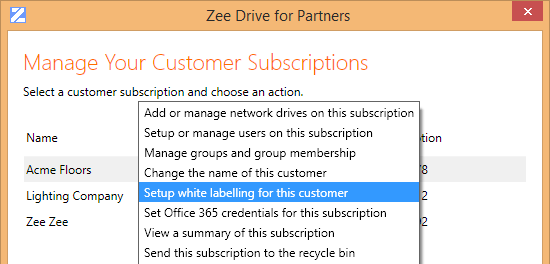
Customers will see your information from the Zee Drive interface. This can give them reassurance and a means to lookup your support contact details
- Your organisation name shows on the status screen to your customers.
-
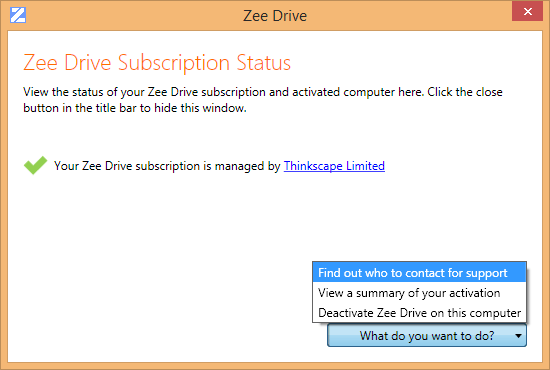
Clicking your organisation name or selecting the support contact option from the action button shows your custom information page.
- Your custom information page shows web addresses as clickable links.
-
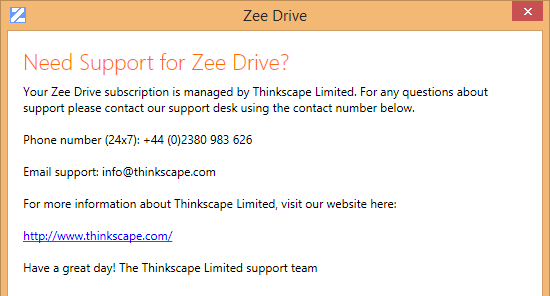
Your Cloud File Server
- Persistent network drives
- Central drive management
- Map user home drives
- File locking for Office
- Apply policies with groups
- File recovery and reporting
- Works on RDS, Citrix, VDI
- Fast, indexed file searches
- Redirect Windows folders
- Single sign-on
How Does It Work?
Access your files and folders in OneDrive for Business and Office 365 document libraries with mapped drives in Windows File Explorer.
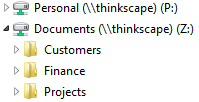
Drag & drop files and folders straight from your desktop, or even from Outlook, to your mapped drives.
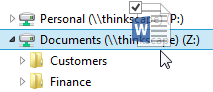
Create new Office documents directly from Windows File Explorer and then double click to open and edit them in Office.
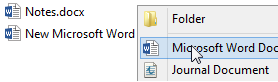
Rename and reorganise folders and files in your OneDrive for Business and team sites from Windows File Explorer through simple drag & drop or copy & paste operations.
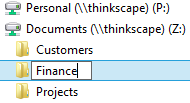
What Do Customers Say?
Buy Zee Drive Now
Ready to upgrade your trial? Use the form below to purchase your Zee Drive subscription. One Zee Drive subscription is valid for one Office 365 tenant.
*To purchase licence quantities of 1,000 and more, or for alternative payment options, or if you want to add more licences to an existing subscription please contact Thinkscape Limited.
Download Latest Zee Drive
The latest version of Zee Drive is available from the download link below.
If you are upgrading Zee Drive, first download the new version to your computer and run it. Click the Upgrade button and follow the wizard steps to complete the upgrade. If the Upgrade button does not show then you are already running the latest version of Zee Drive.
Download Zee Drive Now
For hot desk computers and desktop servers you will need to enter your administrator username and activation code first then click the blue link to continue with the upgrade.
You can automate the upgrade of Zee Drive using the command line. Refer to the Zee Drive command line usage guide for more information.
Zee Drive is also available as an MSI for automating the upgrade. Refer to the Zee Drive MSI usage document for more information and download the latest Zee Drive MSI here.
If you are using Microsoft Intune, refer to our Microsoft Intune Deployment Guide for a full walkthrough on how to deploy Zee Drive with Microsoft Intune.
The latest version of Zee Drive is v66.12 released on the 14th July 2025.
v66.12 - A Jar file (Java library file) may fail to open.
v66.11 - If a file name is over 260 characters in length, the containing folder may not have shown all the contents.
v66.9 - Office documents may not have opened for co-authoring when opening from File Explorer even though 'Open for co-author by default' was enabled on the subscription.
v66.7 - On a computer without Microsoft Office installed, Zee Drive may have failed to start up, with error 'Attempted to perform an unauthorized operation'.
v66.5 - A native resource was not released after use which may have caused a memory leak. Refinement of resolution for 'Unsupported browser' issue during authentication.
v66.4 - The Zee Drive authentication window may have shown an error 'Unsupported browser'.
v66.3 - Resolves a regression issue introduced in v66.1 that prevented ZeeDrive.exe from running on Windows Server 2016 build 14393.
v66.2 - On the subscription summary page, the value for available Shared Computer Licences was wrong. This was a regression issue introduced in v66.1.
v66.1 - Introduces a new Windows 11 compatible, File Explorer context menu. Previously on Windows 11, the context menu actions were only available when clicking the 'Show more options' item on the context menu. Now the Zee Drive context menu items are available on the main Windows 11 context menu under a 'Zee Drive' sub menu. Adds a new File Explorer context menu item 'About your Zee Drive activation' (for administrators it is 'About your Zee Drive subscription') that shows the details of the activated Zee Drive subscription associated with the network drive. For Windows 11, folders are colourised via a new colour chooser dialog, available from the File Explorer context menu.
v65.13 - Resolves an issue when opening an already locked Excel XLS file (97-2003 format).
v65.12 - Adding or removing files from a Zip file in Windows File Explorer may have been slow. Resolves a rare issue that may have occurred when saving an AutoCAD® DWG file.
v65.8 - In the Zee Drive administration console, when looking up a team site directly by entering the site path, if the path contained a period character then Zee Drive would not validate the team site.
v65.7 - Resolves a regression issue introduced from v65.3 whereby a folder moved to a destination that has a folder with the same name may cause the moved folder to be deleted instead of merging the contents with the destination folder.
v65.6 - The command line 'Update' command was not working due to a regression issue introduced in the transition to 64 bit.
v65.5 - In Windows File Explorer, the created date may have shown as blank for some files and folders. A regression issue was introduced that caused folders and files created via the Zee Drive 'New' context menu to not show in the folder until the F5 refresh key was hit.
v65.4 - The modified date for some files may have shown as blank.
v65.3 - Zee Drive now runs as a 64 bit process and is supported on Windows 11 ARM devices.
v64.2 - A network drive mapped to 'modern team sites' may have shown an error or as empty when accessed due to a regression issue introduced by Microsoft to the SharePoint Online search REST API. The mitigation implemented in this release of Zee Drive should resolve the issue for affected users until such a time as Microsoft implement a fix for the API they have broken.
v64.1 - If a hub site had 100s of associated sites, not all the sites may have shown in the network drive.
v64 - Network drives and virtual folders can now be connected to hub sites. Hub sites provide flexibility in how SharePoint content is structured amid changing business requirements.
v63 - Introduces support for external (guest) users. Collaborate with contractors and 3rd party organisations on files in your network drives. Zee Drive supports external users from other Microsoft Entra tenants, Microsoft personal accounts and users invited via email such as @gmail.com accounts.
v62 - Zee Drive now supports sending a web link (https) to files and folders in mapped network drives. When the recipient clicks your link, the file or folder will open in their default web browser. Resolves an issue where duplicate folders may have appeared in a drive connected to Shared With Me.
v61.9 - An error processing changes to files and folders may have subsequently caused all further changes made by other users to not show in a network drive.
v61.8 - Where Zee Drive is activated as a desktop server or hot desk computer and the computer is AD joined, Zee Drive may have failed to start-up when the computer is not connected to the AD network.
v61.7 - Where Zee Drive is activated as a desktop server or hot desk computer, Zee Drive may have prompted the user to enter their Zee Drive username on start-up if the computer is joined to an Active Directory domain (caused by a regression issue introduced in v60).
v61.6 - On some Entra ID joined Windows 11 computers, the network drives may have been inaccessible due to an error "Windows can't access this disc".
v61.5 - On some Entra ID joined Windows 10 computers, the network drives may have been inaccessible due to an error "Windows can't access this disc".
v61 - Office documents and AutoCAD® drawing files will now open in the web browser by default if the associated application is not installed on the computer. This provides the ability for frontline workers with a lower cost Microsoft 365 F1 or F3 licence assigned, to access Office Online apps directly from their mapped drive in Windows File Explorer.
v60.5 - On an Entra ID joined device, Zee Drive start-up may have stalled indefinitely causing File Explorer to freeze.
v60.2 - On older versions of Windows an error may have occurred during activation.
v60.1 - An error may have occurred when activating Zee Drive as a personal computer.
v60 - Supports single sign-on for Entra ID joined devices for seamless start-up experience. Adds compatability for Microsoft Entra ID conditional access token protection (token binding) to reduce token theft attacks.
v59.1 - Resolves a JavaScript error when authenticating with GoDaddy. Increased size of authentication window.
v59 - The sign-in dialog in the Office 365 authentication window could appear squashed.
v58.3 - When connecting a network drive or virtual folder to a site or site hierarchy, Zee Drive now supports showing the document library titles for folder names.
v58.2 - The option to open a document version in its association application in the version history page would be greyed out if the document was an XLSX file.
v58.1 - Activation may have failed if Zee Drive was already installed on the computer (a regression introduced in v57).
v58 - When exporting the CSV report of computers running Zee Drive, the Zee Drive version expiration date is now shown in the CSV file.
v57 - Zee Drive now requires .Net Framework 4.8. When authenticating, an error message may have been shown 'Update your browser - your browser is not supported or up-to-date'.
v56.1 - A timeout may have occurred when previewing drives as another user. Previewing drives as another user did not apply group targeting settings to the previewed drives. The partner subscription failed to lookup a user when previewing drives as another user.
v56 - Introduces coloured folders in File Explorer. Change your folder colours choosing from a palette of 16 standard colours. Folder colours will sync to OneDrive for Business and SharePoint Online and vice versa.
v55.1 - Reduces the incidence of re-authentication prompts.
v54 - Added support for comparing AutoCAD® drawing DWG revisions when viewing version history from Zee Drive.
v53.1 - A DWG drawing file may have disappeared from File Explorer after saving but reappeared when Zee Drive is restarted when saving from AutoCAD® where the "Create backup copy" setting is enabled.
v53 - AutoCAD® DWG drawing version history is preserved whether the "Create backup copy with each save" option is enabled or disabled.
v52 - Preserves your AutoCAD® DWG drawing version history when the "Create backup copy with each save" option is disabled. Improved performance when saving from AutoCAD®.
v51.1 - A DWG file may have failed to upload when saving from AutoCAD® when ISAVEPERCENT setting in AutoCAD® is greater than 0. A file may have failed to upload when saving from Office.
v51 - Support for automatic locking of AutoCAD® DWG drawing files extended to AutoCAD LT®.
v50 - Introduces support for automatic locking of AutoCAD® DWG drawing files when opened from a Zee Drive network drive.
v49.12 - When dragging messages from Outlook to a network drive, the files may have failed to upload. Opening a Microsoft Office document with co-authoring by default enabled may have failed with an error under a rare condition.
v49.11 - Image files may not have shown in the search results when performing a search in a subfolder.
v49.9 - When using the Zee Drive file search feature, not all matching files may have been returned from the search query.
v49.8 - Files ending with these extensions are no longer blocked: .ashx .asmx .soap .svc .xamlx. autorun.inf is no longer blocked. May resolve an issue with Windows showing an error with the Windows recycle bin on start up of Zee Drive.
v49.7 - Resolves an issue where JavaScript (.js) files could not be opened from a mapped drive.
v49.6 - Fixes a 404 not found error that may have occurred when browsing the OneDrive for Business of a specific user when setting up a drive mapping. Resolves an error that may have prevented a document from opening.
v49.5 - Improved resilience of large file uploads via File Explorer copy/paste.
v49.4 - When uploading many files via Windows File Explorer copy/paste or cut/paste, a small number of files may have failed to upload.
v49.3 - Some users may have seen a network drive mapped to their OneDrive for Business showing as full.
v49.2 - Resolves an error that could occur when opening an Office document with co-authoring by default enabled.
v49.1 - A network drive mapped to OneDrive for Business with 5TB of storage may have shown the drive full even if there was available storage.
v49 - Improved perfomance and user experience when an Office document is opened for co-authoring by default.
v48.6 - When using the search function, a file may not have opened if the filename or path to the file contained a # character.
v48.5 - Open in browser function would not work correctly if a folder or file contained the ampersand character.
v48.2 - Resolves an issue accessing ICO and CSS files.
v48.1 - Resolves an issue where search would fail if the folder name being searched contained a # character.
v48 - Files and folders can be directly opened in a web browser (SharePoint Online) from the File Explorer context menu.
v47.12 - When open for co-authoring by default is enabled, Excel may have prompted the user with a save as dialog when a document is opening.
v47.9 - Where a drive is connected to modern team sites and there are thousands of sites, sites may have taken a long time to show in File Explorer. Additional tracing statements added during authentication. The scroll bars would not show when choosing to join an existing licence pool during activation.
v47.8 - The scroll bars would not show on the group membership listing of a user in the administration console.
v47.6 - An Office document may have opened readonly where the parent folder was readonly even though the file itself was not.
v47.5 - When open for co-author by default is enabled, opening a second Excel or PowerPoint document may not have shown in front of an existing document that was already open.
v47.4 - When open for co-author by default is enabled, opening a second Word document may not have shown in front of a Word document that was already open.
v47.3 - Resolves an issue where duplicate thumbnails may have shown for image files in Windows File Explorer.
v47.2 - The online sign-in/MFA sign-in form is now the default authentication behaviour for Zee Drive. The embedded sign-in form has been removed as this caused confusion for users.
v46.1 - Files and folders starting with the period character are now permitted. Resolves an issue accessing WDP and JFIF image files. XLSM files now supported with default co-author.
v46 - Introduces support for self-service licence management for subscriptions on a monthly term. Zee Drive subscription administrators may now add licences, remove un-assigned licences and view a log of licence change requests.
v45.12 - Resolves an authentication issue introduced by Microsoft to SharePoint Online on 25th August 2021 that impacted Zee Drive resulting in an error "Windows cannot access this disc" when accessing network drives. The users impacted were those that used the embedded Zee Drive authentication form rather than the online signin form.
v45.11 - Resolves an issue accessing BMP image files.
v45.10 - Resolves an issue accessing GIF and TIFF image files.
v45.9 - Resolves an issue accessing image files (JPG, JPEG, and PNG) after a regression issue was introduced to SharePoint Online affecting the interaction between Zee Drive and SharePoint Online for image files.
v45.8 - Fixes for co-authoring by default anomalies.
v45.7 - When open for co-authoring by default is enabled and a new Excel document is saved to a mapped drive, an access denied error may have occurred. An extraneous instance of PowerPoint or Word may have been left open when a document was opened for co-authoring.
v45.6 - When mapping a network drive to 'modern team sites' duplicate folders may have appeared in File Explorer and folders that were already present have have disappeared. When default co-author is enabled, duplicate entries may have appeared in the Excel and Word recent file history.
v45.5 - When open for co-authoring by default is enabled, auto-save could take a while before it was enabled when opening a Word, PowerPoint or Excel document. Word, PowerPoint or Excel may have shown a macro warning message when opened for co-authoring. When open for co-authoring by default is enabled, when saving a new PowerPoint or Word document to a Zee Drive network drive, auto-save would not be enabled and a save error may have occured when saving changes to the new document. Minor re-organisation of the menu items on the administration console and partner console.
v45.4 - An error may have occurred when viewing version history of a file.
v45.2 - Reduces the incidence of failed file uploads occurring under some circumstances.
v45.1 - Resolves several issues: when activating a user a name with an underscore may not have shown the underscore. When looking up a site directly if the site contains an underscore it may not have shown. Sites can now be looked up directly under the teams/ path. A 401 unauthorized error may have occured from the partner subscription when validating an Office 365 tenant. When selecting membership for a user, if there were more groups than can be displayed the scroll bar did not show. When looking up a site directly a 403 forbidden error may have occurred. When displaying search results a null URI issue may have occurred.
v45 - Opening Microsoft Office documents for co-authoring can now be set as the default behaviour.
v44 - Support for view/read only folders and files. Users will receive an access denied message if they attempt to perform prohibited operations such editing, deleting or creating new files and folders.
v43.20 - Performance optimisation to reduce the number of requests to SharePoint Online/OneDrive for Business that can occur under certain circumstances, and on rare occassions lead to throttling by SharePoint Online.
v43.19 - Resolves an uncommon issue during activation whereby the user would not be prompted for MFA after Azure AD determined the user needed an additional security check on the device being activated. After clicking the blue online authentication link a second time users should now be prompted to authenticate via MFA.
v43.18 - Another update to the file system driver which may resolve a rare issue with BSOD. The computer will need restarting after upgrading to this version of Zee Drive.
v43.16 - Updated file system driver which may resolve rare issues with BSOD.
v43.15 - File and folder names containing percent and pound characters would display incorrectly in search results.
v43.13 - Resolves an issue with the Zee Drive partner subscription when setting credentials on an Azure AD joined computer. Provides additional logging during MFA authentication.
v43.11 - A folder or file that was moved between two libraries may have continued to show erroneously in the source folder location after the move was completed.
v43.10 - Introduces a restart feature so Zee Drive can be shutdown and restarted directly from the Zee Drive status screen.
v43.9 - Improved handling of SharePoint Online service throttling and performance issues caused by the unprecedented demand on SharePoint Online services from people working from home.
v43.7 - Team private channels will now show in network drives connected to 'modern team sites'. Communication sites and private channel sites may not have shown in the site browser when configuring a mapped network drive. Resolves a file upload issue caused by an unexpected change to SharePoint Online.
v43.6 - Resolves an issue where a file copied to a network drive via Windows File Explorer and then edited immediately afterwards may have failed to upload successfully. The issue was caused by an unexpected change to SharePoint Online.
v43.5 - Introduces the New menu accessible from the File Explorer context menu. Upload and manage common document templates that are available to all users to create new documents from.
v42.11 - Some modern sites may not have shown in the sites browser when setting up a network drive.
v42.9 - Resolves an issue where the show activity context menu option may fail with an error on a subfolder with a large amount of activity.
v42.8 - Resolves an issue where the lock on an Office document may not have been released after the document was closed.
v42.7 - Resolves an issue where the temporary file created by Office when opening an Office document may have been visible instead of hidden.
v42.6 - Fixes for a number of issues: Not all teams may have shown in a network drive connected to modern team sites. Channels may not have shown in a modern team site when using the option connect to default document library. Modern team sites may not have shown in the administration console when browsing under the sites node.
v42.5 - Resolves an issue where Microsoft Word may have shown the error 'Word found unreadable content' when opening a new document that had been copied to and then renamed in a mapped network drive.
v42.4 - Resolves an issue when opening a locked Excel file that Excel may have shown the message 'Locked by another user' instead of the username.
v42.2 - Activity logs can now be opened directly from the Zee Drive user interface. Click the blue Z application icon in the top left corner of Zee Drive and select the Activity Logs option from the menu.
v42.1 - Resolves an error that could occur when setting up a network drive by looking up a site directly by its path.
v42 - Zee Drive search queries now support searching for phrases and limiting search results to specific document types. To search for a phrase enclose your keywords in double quotes for example "new project proposal". To limit search results to specific document types enter the document extension with a leading period character E.g. enter .docx in the search query to limit results to Word documents. Resolves an issue where search would fail if a folder contained an ampersand character or an apostrophe character.
v41.1 - Context menu search now supports searching for folders as well as files. The option to search for folders is provided as a radio button choice on the search query page.
v40.6 - The icon separator on the Zee Drive context menu may not have shown under some circumstances.
v40.5 - Reduces the delay for the contents of a network drive connected to shared with me to show when the drive is first opened.
v40.4 - Resolves an issue where Zee Drive would not prompt the user to re-authenticate when the authentication token had expired due to a forced MFA expiration policy in Azure AD.
v40.3 - Users can now send links to files or folders to their colleagues from the File Explorer context menu. Users can choose what happens when the link is clicked; open the file in the associated application, open it for read only, or highlight it in File Explorer. Resolves an issue where a shared folder in the shared with me drive may show as empty.
v39 - Introduces a new connection option 'Modern team sites' to connect a single network drive to all the modern team sites users have joined (this includes Microsoft Teams). Changes to users' modern team site membership will be automatically reflected in their network drive.
v38.6 - Fixes an issue when viewing the list of active users on a desktop server the vertical scroll bar would not show. Adds a new capability to export the list of active users on a desktop server to a CSV file.
v38.5 - Support for multi-factor authentication using Azure AD Oauth2 modern authentication. When a user is prompted for their credentials by Zee Drive they can now authenticate online with their second factor of authentication.
v37.1 - Recent file editing activity can now be viewed from Windows File Explorer. Right click a folder and choose the recent activity command. Activity can be exported to a CSV file for detailed analysis.
v36.1 - The group membership of a user can be viewed and managed directly from the user administration screen. Select a user and then choose the 'Manage the group membership for this user' option from the action button. The groups the user is a member of will then be listed.
v35.2 - Resolves an issue where a password change of an Office 365 user's account could cause the account to be locked because Zee Drive would attempt to authenticate with the old password repeatedly until the password was updated in Zee Drive.
v35 - Excel document versions can now be compared. Select two versions from the version history page and choose the compare option. The Office 2016 Spreadsheet Compare tool is used to perform the comparison.
v34.2 - Resolves an issue where all matching search results may not have been shown.
v34.1 - Improvements to file search results available from the 'More actions' button - search results can now be ordered showing the most recently modified files first. Search results can be exported to a CSV file.
v33 - Support for the Office 365 German cloud with SharePoint Online domain names ending with sharepoint.de.
v32.7 - Resolves an issue where a folder may have shown as empty or an error 'Windows cant access this disc' is shown by File Explorer. The issue was caused by a SharePoint Online service API change by Microsoft.
v32.6 - Fixes an issue where a file may have shown as a failed file upload in the file recovery area even though the file had successfully uploaded. Fixes an issue where an Office file could not be overwritten if the first save attempt failed due to a network error.
v32.4 - If there was an internet connectivity issue at time of closing an Office document and the document was subsequently re-opened it may have opened read-only.
v32.3 - Resolves an issue where a file that failed to open due to a temporary network error would subsequently not open at all until Zee Drive was restarted. Zee Drive now sends an HTTP User Agent string with each request to SharePoint as per Microsoft's guidance for ISV applications to mitigate throttling from SharePoint. The User Agent string can be used by Microsoft to correlate requests from Zee Drive to help troubleshoot SharePoint service issues.
v32.1 - Resolves an issue for new installs of Windows 10 Redstone 4 April update that could block the Zee Drive file system driver.
v31 - Standard Windows folders Desktop, Documents, Pictures, Videos and Music can be redirected to OneDrive for Business automatically with Zee Drive when users sign in to Windows. Zee Drive now permits Json files to be added to mapped drives. Resolves an issue where the customer list would not scroll when activating a shared computer from the partner subscription.
v30.2 - Resolves an issue where a file copied to a Zee Drive mapped drive with Windows File Explorer in rare cases may show as zero bytes in size in File Explorer even though the file was successfully uploaded to SharePoint Online.
v30.1 - Introduces support for file and folder names containing the percent and hash/pound characters % and #. Resolves an issue where changes from other users may not appear in mapped drives under specific circumstances.
v29 - Support added for TLS1.2. Zee Drive now requires .Net 4.5 or above.
v28.1 - Zee Drive now offers an option to retry startup if the startup fails on a public wifi network that requires browser authentication.
v28 - Introduces file version management capabilities when viewing file version history. A selected file version can be opened in its associated application, file versions can be saved to the local computer, a file version can be restored, and Word file versions can be compared to check the differences made between versions.
v27.1 - Zee Drive administrators can now save the list of users set up on the subscription to a CSV file.
v27 - Office documents can now be opened for co-authoring directly from the Windows File Explorer context menu. For existing subscriptions the default is for the co-authoring command not to be shown on the context menu. Subscription administrators can change this setting from the context menu customisation page.
v26 - Zee Drive can now optionally show an individual icon for each of the context menu commands. For existing subscriptions the default is to show a single Z icon for the group of commands.
v25.4 - When connecting a drive to a site hierarchy Zee Drive will now only show subsites that a user is a member of. Previously a subsite would be shown even if the user does not have permissions to the subsite. This version supercedes v25.2 which had a regression issue where for some users an error may occur browsing the site hierarchy folders.
v25 - Search for files quickly using SharePoint Online's full text search index directly from the Windows File Explorer context menu. Right click a folder then choose the search command from the context menu. For existing Zee Drive subscriptions, administrators will need to enable the context menu item first as it is disabled by default.
v24.3 - Resolves an error where a file copied to a Zee Drive mapped network drive with Windows File Explorer would fail to upload if approximately 300MB in size or larger. Resolves an issue where Windows File Explorer would freeze when copying large files to a Zee Drive mapped network drive until the file copy had completed. Resolves an issue when on public WiFi networks an error "expectation failed" could occur on Zee Drive startup. Zee Drive now supports copying files up to 15GB in size with Windows File Explorer to a Zee Drive mapped network drive. When copying a file to a Zee Drive mapped network drive with Windows File Explorer, the File Explorer progress window will now accurately show the actual progress of the file being copied up to SharePoint Online/OneDrive for Business.
v23.2 - Deleted files can now be restored directly from the Windows File Explorer context menu. Right click a folder you have deleted files from then choose the restore command from the File Explorer context menu. For existing Zee Drive subscriptions, administrators will need to enable the context menu item first as it is disabled by default.
v22.8 - Resolves an issue where Windows File Explorer may show an error 'Location is not available' when selecting a subfolder in a network drive connected to 'shared with me'.
v22.7 - A shared folder with spaces in the name in a network drive connected to 'shared with me' may have shown as empty. Renaming a folder containing thousands of items may have failed.
v22.6 - Resolves an issue in the administration console when setting up a new mapped drive and connecting it to a document library or team site, some sites (modern team sites) would not appear in the 'sites' node. Added a facility in the administration console to enter the path of a team site directly when connecting a drive if it does not appear in the 'sites' node. The 'Office 365 Group Files' connection option has been removed from the administration console connections drop down list as this functionality duplicated what can now be achieved through the team site and library connection options. Resolves a rare regression issue where a folder can appear empty if an item in the folder has emoji in the file name.
v22.4 - Resolves issue where Zee Drive startup may fail with error 'unsupported records version 0'.
v22.3 - When a folder is now renamed files within the folder will retain their modified dates and not change to the current date and time. This version supercedes v22.2 which had a regression issue where some folders may have shown as empty.
v21.2 - Support for longer URL paths up to 400 characters in length.
v20.11 - Resolves an issue when after saving the same Office document multiple times the save may fail with an error 'There has been a network or file permission error. The network connection may be lost'.
v20.8 - Provides option to retry startup process where startup may fail with an error 'Call was canceled by the message filter'.
v20.7 - Zee Drive supports multi-user desktop server environments such as RDS, XenDesktop, XenApp and VDI. Zee Drive administrators can activate Zee Drive on desktop servers then manage the licence pool and monitor active users directly from the Zee Drive administration screens.
v19 - Users can share their files from their OneDrive for Business directly from the Windows File Explorer context menu. Right click a file or folder from your OneDrive for Business mapped drive then select the share your files command. For existing Zee Drive subscriptions, administrators will need to enable the context menu item first as it is disabled by default.
v18.3 - Resolves an issue where app passwords with federated identity MFA enabled user accounts would fail authentication with Zee Drive.
v18.1 - Resolves an issue where changes made by other users would not show in a drive connected to shared with me files.
v18 - New connection type added; map a network drive or virtual folder to shared with me files. Users will need to be running this latest version of Zee Drive otherwise the network drives connected to shared with me will show as empty.
v17.7 - Resolves an issue where libraries and subsites might not show when mapping to a site hierarchy.
v17.5 - Resolves an issue with Windows 7 where the version history command would not show on the context menu.
v17.4 - File version history can now be viewed directly from the File Explorer context menu. Right click a file then select the show version history command. Zee Drive will show the file version history of the selected file. For existing Zee Drive subscriptions, administrators will need to enable the context menu item first as it is disabled by default. .Net 3.5 support has been discontinued. Zee Drive is supported with .Net 4.x.
v16.1 - Resolves an issue where TMP files would appear after creating a new Excel worksheet from the Windows File Explorer new file context menu.
v16 - New connection type added; map a network drive or virtual folder to a SharePoint Online team site or an entire team site hierarchy. Users will need to be running this latest version of Zee Drive otherwise the network drives connected to a team site will show as empty.
v15 - Zee Drive shows changes from other users on-demand - if a file or folder change is not yet showing in a mapped drive click F5 in Windows File Explorer to show the latest file and folder changes.
v14.2 - Fixed a minor display issue on manage shared computers screen.
v14.1 - Shared computers are now supported in non-domain joined environments - users will be prompted for their Office 365 username the first time they sign in to a shared computer that is not domain joined. The AD username lookup attribute for domain joined shared computers can now be configured from the administration screens.
v13.3 - Improved compatibility with Citrix XenApp applications and older Windows applications specifically AutoCAD 2010, Photoshop 7 where a file would fail to save.
v13.2 - Command line support for installing and activating Zee Drive as a shared computer using a shared activation code and without need for user interaction.
v12.11 - Resolved authentication issue with 3rd party authentication provider OneLogin.
v12.10 - Minor change to file handling behaviour that may improve compatibility between Zee Drive mapped drives and some applications.
v12.9 - Resolves an issue where file changes appear in a mapped document library subfolder when they should not.
v12.8 - Zee Drive supports activation of shared computers. A shared computer is where many people may be using the same computer but only one person will be on the computer at a time. Resolves an issue where Zee Drive may fail to startup with error "credentials not found in credential store".
v11.1 - Recovered files can now be discarded instead of saved if users do not want to keep them. Resolves an issue that could cause Zee Drive to fail startup on a retry.
v11 - Resolves issue where printing to PDF from Office would fail using Adobe PDF writer. Resolves issue where AutoCAD would fail to save a DWG file to Zee Drive.
v10.2 - Resolved an issue where mapped drives would not show changes made by other users which was caused by the connected document library exceeding the SharePoint lookup column threshold.
v10.1 - Fixed issue where folder contents might not show if user does not have permissons to root folder of document library. Fixed issue where a very large file upload could fail. Zee Drive supports new file recovery feature; files that fail to upload are recovered by Zee Drive and can be saved by end users, Zee Drive subscription administrators can track which computers have unsaved files, Zee Drive supports a file recovery mode to recover unsaved files from computers where Zee Drive has been deactivated.
v9.19 - Zee Drive is more resilient at startup to internet connections that are slow to be established. Resolved issue that could cause a second activated Zee Drive subscription to not startup on the same computer.
v9.8 - Zee Drive now shows the contents of folders that contain thousands of items, previously these folders may have shown as empty.
v9.6 - Resolves an issue where an invalid session error would prevent Zee Drive from starting up even though the computer had not been deactivated.
v9.5 - Office documents with read permissions now open as read only from Zee Drive.
v9.4 - Resolves issue where saving files with paths too long for Office 365 would silently fail. Support for file locking of Excel .xlsm files. Updated driver to resolve some rare issues.
v9.3 - Resolves an issue on partner subscriptions when setting up groups from the target mapped drive screen.
v9.2 - Administrators can check which computers and users are running Zee Drive and export a report to a CSV file. Administrators can check for new releases of Zee Drive. Only administrators need install this update.
v8.8 - Introduces a new partner subscription to help partners white label and manage customer subscriptions. Zee Drive now shows a summary of all file upload and download activity in the past 24 hours.
v7.1 - Resolves an issue where drives could be temporarily or permanently disabled after computer wakes from a sleep.
v7 - Zee Drive now supports connecting drives and virtual folders to Office 365 group files.
v6 - Summary screen available off the action menu showing details about your subscription. Non-administrators can view information about their activated comptuer.
v5.9 - Fixed issue that could cause cache to become stale and not reflect actual state of files and folders in document library.
v5.8 - Fix for crash when copying activation code to clipboard after setting up new user or setting up new trial.
v5.7 - Resolved issue where Office documents with + character in would not release lock. Resolved issue handling paths containing Hebrew or Kanji characters.
v5.6 - Added support for .Net 4.x and resolved issues with Windows 10.
v4.5 - Resolved issue where adding new user with uppercase characters would prevent group membership from working. Resolved crash when copying activation code to clipboard. Resolved issue using third party identity provider where Zee Drive would not prompt for new password.
v4.4 - Added support for assigning other users Zee Drive administrator privileges.
v4.3 - Resolves a performance issue browsing folders with Windows File Explorer.
v4.2 - Added facility to bulk setup users on subscription by importing from CSV file.
v4.1 - Resolves issue where wrong file modified date is shown. Resolves issue where saving a file does not refresh the modified date in Zee Drive.
v4 - Zee Drive will now prompt users which computer to deactivate if all their activations are used up. Improved error handling of invalid file names. Resolved issue renaming file to the same name but with different case.
v3.4 - Resolves issue in administration screens where Zee Drive would map to subfolder in library when root of library selected.
v3.2 - Support added for locking Office documents, and resolves an issue where an Office document might not open.